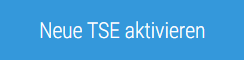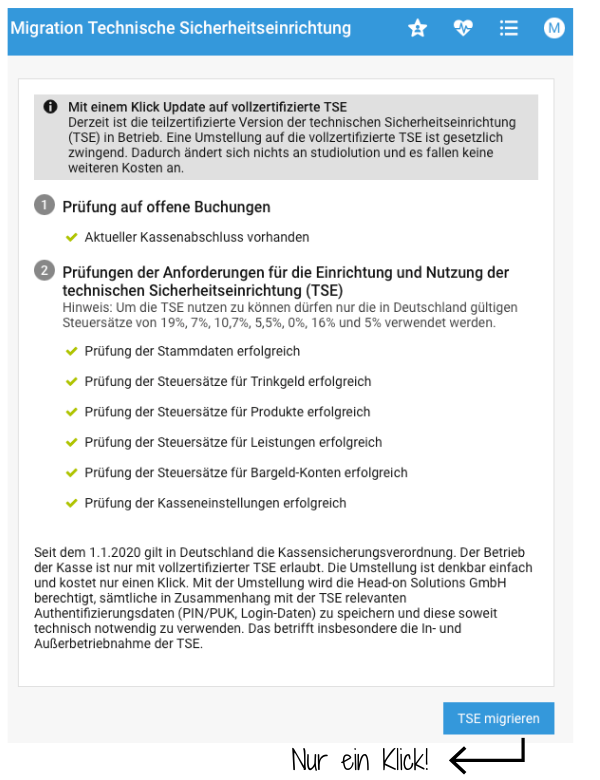-
Hauptanleitungen
-
Installation & Hardware
-
Videoschulungen
-
Kasse
-
studiolution Pay
- Anleitung Anzahlung aktivieren
- Fragen zur Registrierung
- Händlerbeleg ein – und ausschalten
- Häufigkeit der Auszahlungen bei SL Pay
- Kassieren mit dem SL Pay Terminal
- Kassieren mit SL Pay Link
- SL Pay Link – FAQ
- SL Pay Terminal FAQ
- SL Pay Terminal mit dem WLAN verbinden
- studiolution Pay Registrierung - Schritt für Schritt Anleitung
- Anzahlungen - FAQ
- Mehr ( 1 ) Weniger
-
Gutscheine
-
Terminbuch
-
Finanzen & Steuerberater
-
Kunden & Mitarbeiter
-
Marketing
-
Online Terminbuchung
-
Statistiken
-
Einstellungen
- 2-Faktor-Authentifizierung
- Alternative E-Mail Adresse für Rechnungsversand
- Änderung des Steuersatzes in der Schweiz auf 8.1 % ab 01.01.24
- Branche ändern
- Leistungsgruppen & Leistungen
- Paketleistungen
- Produktbestände
- Rechnungen in studiolution ansehen
- Ressourcenmanagement
- studiolution startklar machen
- Symbole für Leistungsgruppen
- Taktung
- Mehr ( 2 ) Weniger
-
Versionierung
-
TSE
TSE updaten
Dieser Anleitung betrifft nur diejenigen die unsere teilzertifizierte TSE im Einsatz haben. Gesetzlich ist die vollzertifizierte TSE zwingend, auf die ihr jetzt mit einem Klick updaten könnt.
So funktioniert’s:
Schritt 1: Kassenabschluss durchführen.
Schritt 2: Klickt jetzt auf den Link, um die neue TSE zu aktivieren:
Schritt 3: Anschließend (wie unten abgebildet) auf den Button „TSE migrieren“ klicken. Geschafft!
PS: So sieht das ganze aus, auf der Seite müssten nur grüne Haken erscheinen.