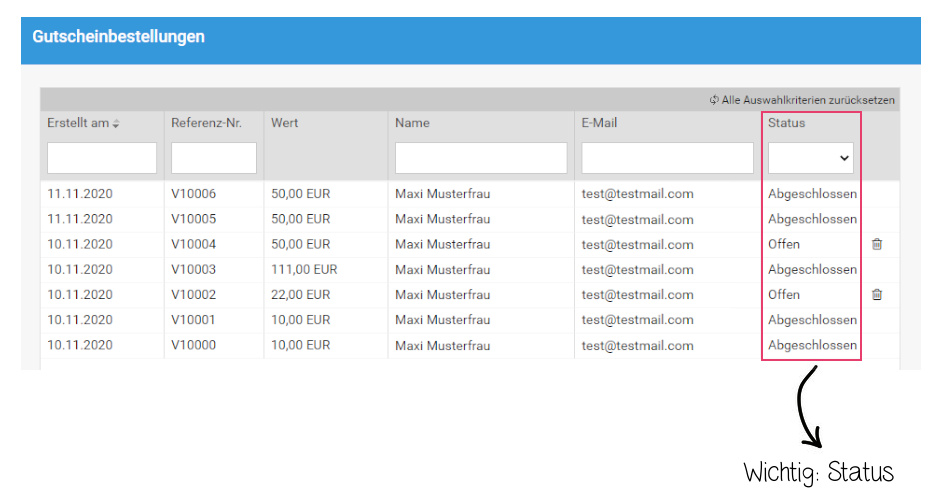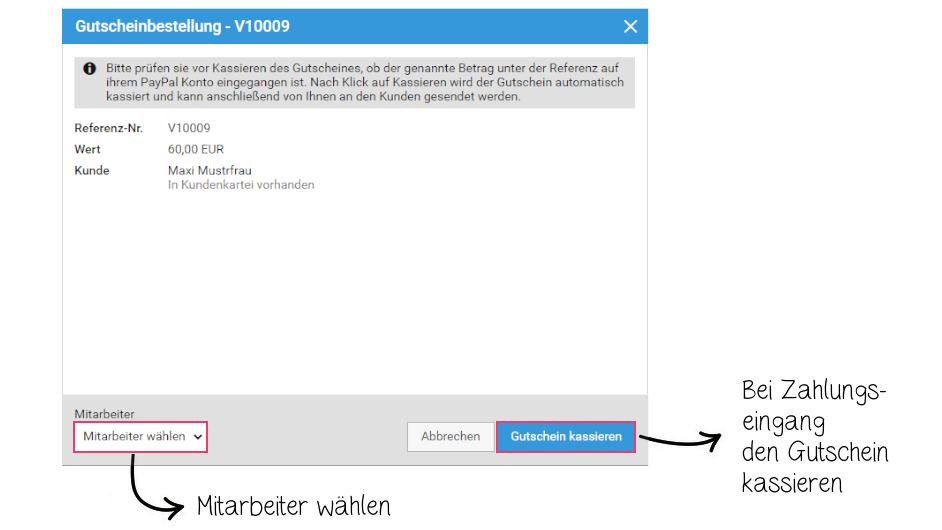Online Gutscheinbestellung (außerhalb DE)
Die Online Gutscheinbestellungen sind unsere Lösung für Länder außerhalb Deutschland. Ihr könnt den Verkauf von Online Gutscheinen mit der direkten Zahlung über PayPal für eure persönliche Online Buchungsseite aktivieren. Wichtig: Der Verkauf funktioniert auch dann, wenn ihr keine Online Terminbuchung nutzt.
PS: Falls ihr euer Geschäft in Deutschland habt, gibt’s eine andere Lösung. Zu den Online Gutscheine (DE)

1. Gutscheinbestellung aktivieren
a) Zahlungsart PayPal aktivieren
Die Gutscheine werden von euren Kunden über PayPal bezahlt, daher müsst ihr in “Einstellungen” > “Kasse” PayPal als Zahlungsart aktivieren. Setzt hierfür einfach das Häkchen und speichert. Falls ihr das schon getan habt, könnt ihr diesen Schritt überspringen.
PS: Die Voraussetzung für die Gutscheinbestellung ist die Nutzung des Pakets Uschi & Klaus.
b) Gutscheinbestellung aktivieren
Danach geht ihr in “Einstellungen” > “Online Terminbuchung“. Ganz unten findet ihr den Bereich “Online Gutscheinbestellung“, setzt den Haken bei “Bestellung aktivieren” und tragt dann die PayPal-E-Mail-Adresse für den Zahlungsempfang ein. Speichern und fertig!
Der wichtigste Schritt ist damit getan. Erst wenn eure Kunden einen Gutschein bestellen, kommt ihr wieder ins Spiel.
2. Kunde führt eine Bestellung aus
Eure Kunden öffnen euren Buchungslink. (PS: Den findet ihr in “Einstellungen” > “Online Terminbuchung”.) Diesen könnt ihr zur Vermarktung auf eurer Webseite oder Social Media verwenden. Ganz oben auf der Online Buchungsseite erscheint der Gutscheinbereich:
Euer Kunde klickt auf “Gutschein bestellen” und gibt dort einen beliebigen Gutscheinwert mit seinen Angaben (Anrede, Vorname, Name und E-Mail-Adresse) ein. Danach geht es “Zur Zahlung per PayPal” und dem Abschluss der Bestellung:
 3. Bestellung abschließen, kassieren & Gutschein verschicken
3. Bestellung abschließen, kassieren & Gutschein verschicken
Ihr werdet nach Eingang einer Gutscheinbestellung im Puls benachrichtigt. Ihr könnt euch aber auch angewöhnen täglich in “Gutscheine” > “Gutscheinbestellungen” die eingehenden Bestellungen zu bearbeiten.
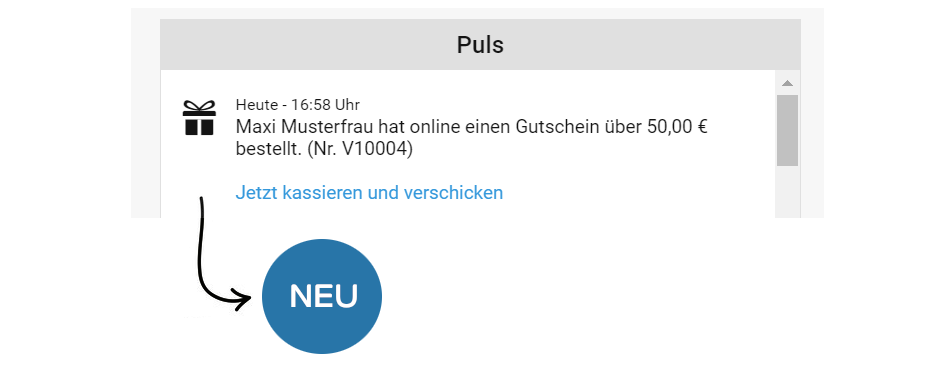
Klickt im Puls auf “Jetzt kassieren und verschicken” oder geht im Menü in “Gutscheine” > “Gutscheinbestellungen”. Ihr habt hier einen Überblick über alle offenen und abgeschlossenen Bestellungen siehe Spalte “Status”:
Prüft alle Bestellungen mit dem Status “Offen” auf Zahlungseingang in eurem PayPal-Account bzw. Bank. Solltet ihr die PayPal-Zahlung erhalten haben, könnt ihr die Gutscheinbestellung öffnen und auf “Gutschein kassieren” klicken. Ihr könnt euch in PayPal an der Referenznummer orientieren, um die Zahlung einfacher der Bestellung zuzuordnen.
Die hinterlegte E-Mail-Adresse wird automatisch in das “Aushändigen”-Feld für die E-Mail übertragen und ihr müsst nur noch auf “Los” klicken und könnt dann den Gutschein versenden. Ihr könnt den Gutschein alternativ auch per SMS verschicken. Nach dem Durchkassieren des Gutscheines landet er automatisch in den Gutscheinen. Natürlich wird die Buchung auch im Kassenabschluss erfasst. Wenn der Kunde dem System bekannt ist, wird der Gutschein auf den Kundennamen kassiert, nicht bekannte werden als Laufkunde kassiert.
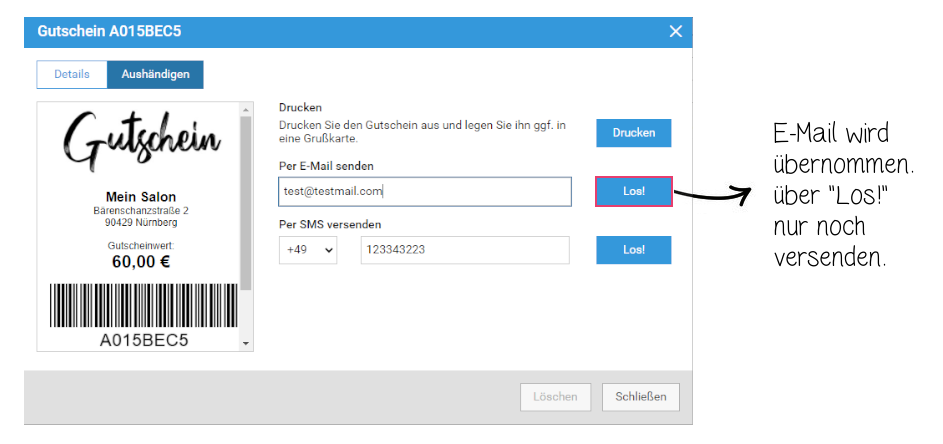
Hinweis: Bei der Zahlung über PayPal einen geschäftlichen PayPal Account fallen Gebühren an. Hier findet ihr eine Übersicht der Konditionen.


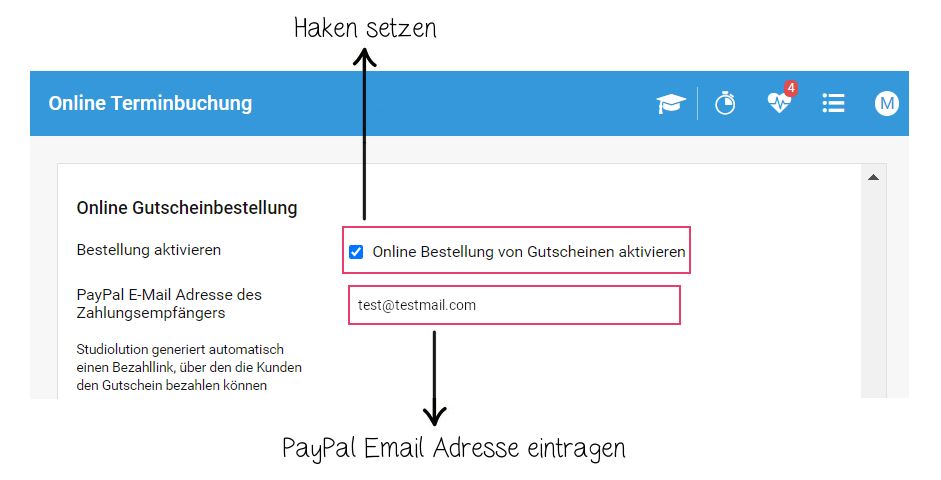
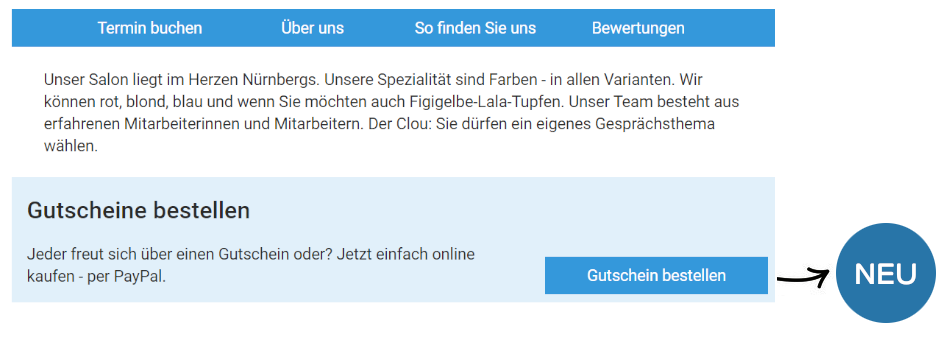
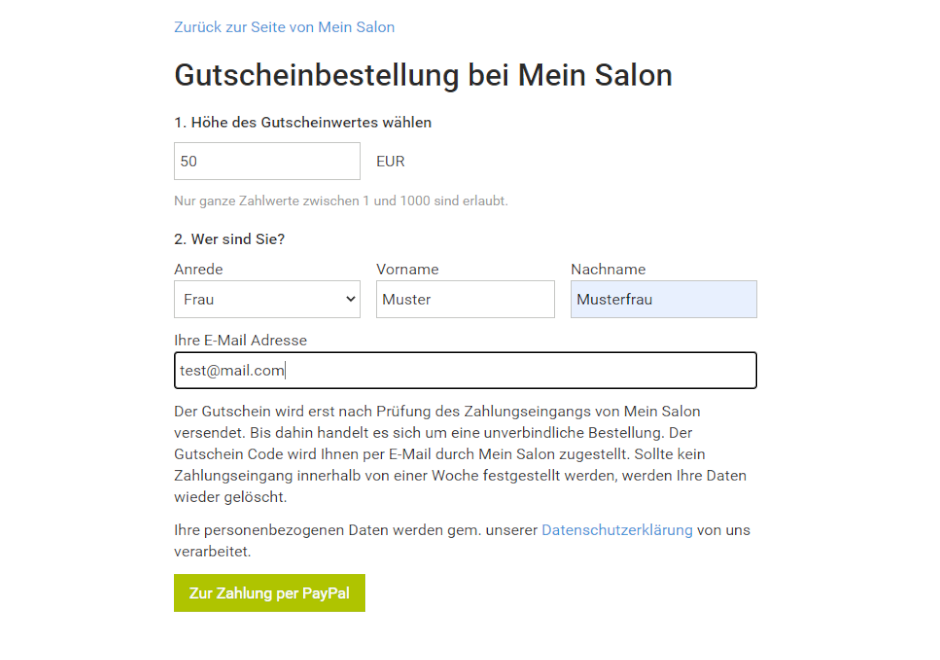 3. Bestellung abschließen, kassieren & Gutschein verschicken
3. Bestellung abschließen, kassieren & Gutschein verschicken