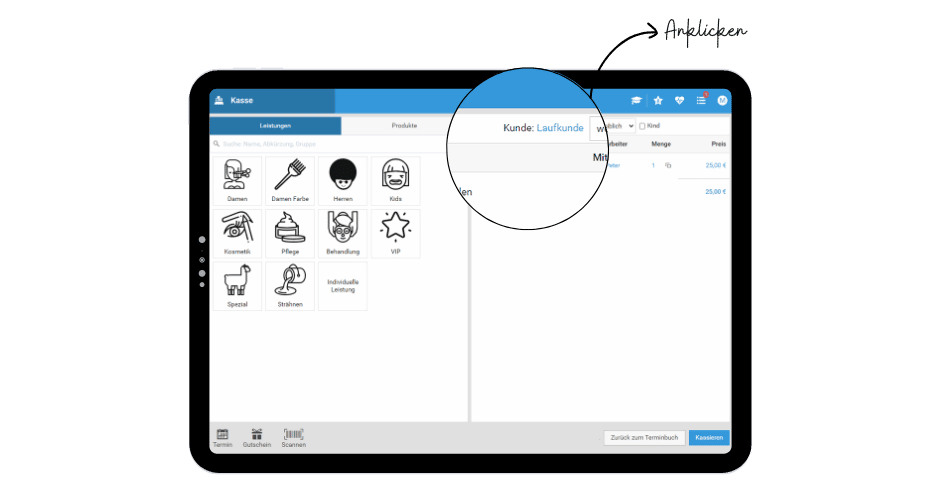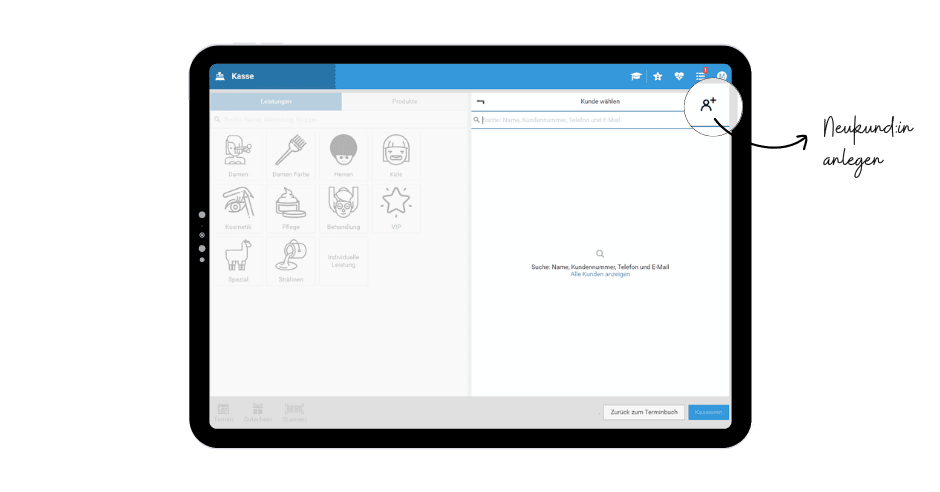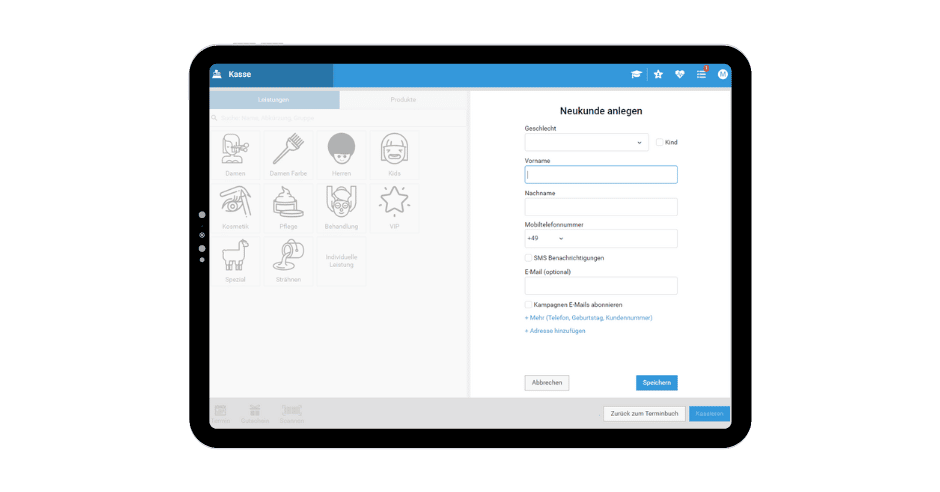-
Hauptanleitungen
-
Installation & Hardware
-
Videoschulungen
-
Kasse
-
studiolution Pay
- Anleitung Anzahlung aktivieren
- Fragen zur Registrierung
- Händlerbeleg ein – und ausschalten
- Häufigkeit der Auszahlungen bei SL Pay
- Kassieren mit dem SL Pay Terminal
- Kassieren mit SL Pay Link
- SL Pay Link – FAQ
- SL Pay Terminal FAQ
- SL Pay Terminal mit dem WLAN verbinden
- studiolution Pay Registrierung - Schritt für Schritt Anleitung
- Anzahlungen - FAQ
- Mehr ( 1 ) Weniger
-
Gutscheine
-
Terminbuch
-
Finanzen & Steuerberater
-
Kunden & Mitarbeiter
-
Marketing
-
Online Terminbuchung
-
Statistiken
-
Einstellungen
- 2-Faktor-Authentifizierung
- Alternative E-Mail Adresse für Rechnungsversand
- Änderung des Steuersatzes in der Schweiz auf 8.1 % ab 01.01.24
- Branche ändern
- Leistungsgruppen & Leistungen
- Paketleistungen
- Produktbestände
- Rechnungen in studiolution ansehen
- Ressourcenmanagement
- studiolution startklar machen
- Symbole für Leistungsgruppen
- Taktung
- Mehr ( 2 ) Weniger
-
Versionierung
-
TSE
Nekund:innen in der Kasse anlegen
Ihr könnt in der Kasse ganz flexibel Neukund:innen anlegen:
Nutzt wie gewohnt die Kasse. Falls ihr euch dazu entscheidet beim Kassiervorgang eine Kundenkartei anzulegen, müsst ihr rechts oben auf “Kunde: Laufkunde” klicken:
Anschließend öffnet sich die Kundensuche. Rechts oben findet ihr ein kleines Symbol
Nun öffnet sich eine leere Kundenkartei, die ihr mit den neuen Daten füllen könnt, speichern und fertig! Ihr könnt den gestarteten Kassiervorgang abschließen. Der Umsatz wird automatisch der neuen Kundenkartei zugeordnet.