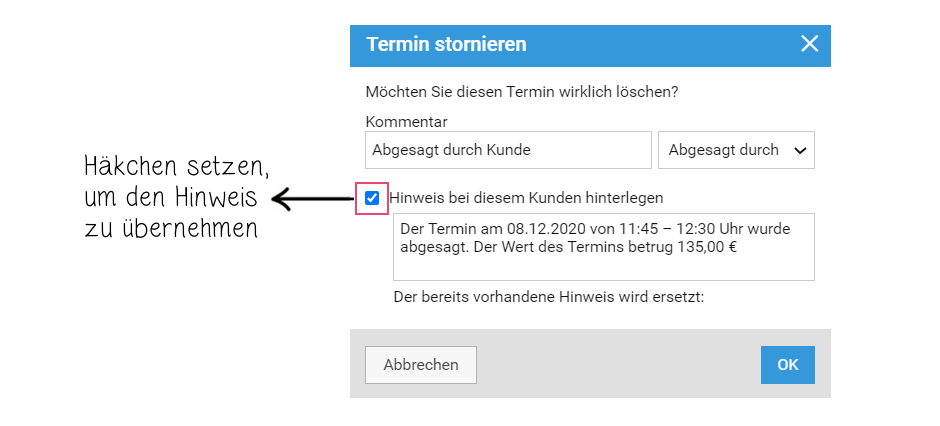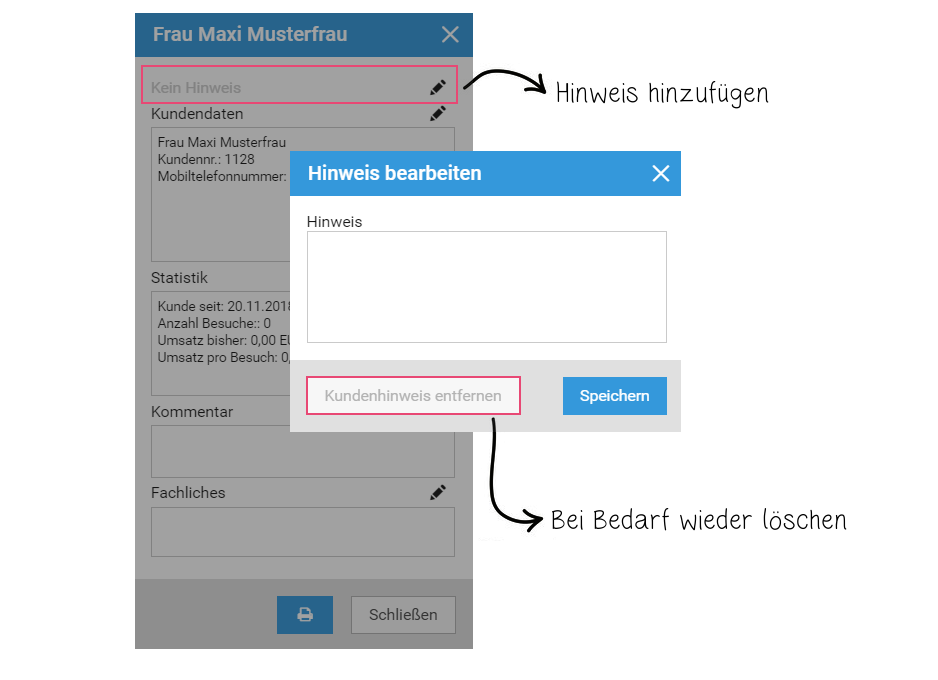-
Hauptanleitungen
-
Installation & Hardware
-
Videoschulungen
-
Kasse
-
studiolution Pay
- Anleitung Anzahlung aktivieren
- Fragen zur Registrierung
- Händlerbeleg ein – und ausschalten
- Häufigkeit der Auszahlungen bei SL Pay
- Kassieren mit dem SL Pay Terminal
- Kassieren mit SL Pay Link
- SL Pay Link – FAQ
- SL Pay Terminal FAQ
- SL Pay Terminal mit dem WLAN verbinden
- studiolution Pay Registrierung - Schritt für Schritt Anleitung
- Anzahlungen - FAQ
- Mehr ( 1 ) Weniger
-
Gutscheine
-
Terminbuch
-
Finanzen & Steuerberater
-
Kunden & Mitarbeiter
-
Marketing
-
Online Terminbuchung
-
Statistiken
-
Einstellungen
- 2-Faktor-Authentifizierung
- Alternative E-Mail Adresse für Rechnungsversand
- Änderung des Steuersatzes in der Schweiz auf 8.1 % ab 01.01.24
- Branche ändern
- Leistungsgruppen & Leistungen
- Paketleistungen
- Produktbestände
- Rechnungen in studiolution ansehen
- Ressourcenmanagement
- studiolution startklar machen
- Symbole für Leistungsgruppen
- Taktung
- Mehr ( 2 ) Weniger
-
Versionierung
-
TSE
Kundenhinweis
Das Prinzip des Kundenhinweises ist einfach. Ihr könnt Kunden einen Hinweis zuweisen, der euch überall in studiolution angezeigt wird: Terminbuch, Kasse, Kundenkartei, Puls. In unserem Bootcamp findet ihr das Trainingsvideo zum Kundenhinweis.
Man kann den Kundenhinweis auf 2 Arten hinzufügen:
Beim Löschen eines Termins mit einem der 3 Gründe: “Abgesagt durch Kunde”, “Kunde nicht erschienen”, “Termin verschoben”. Ihr erhaltet eine Vorschau des Hinweises und müsst nur das Häkchen setzen, um den Kundenhinweis zu übernehmen.
In der Kundenkartei: Öffnet die Kundenkartei (über einen Klick auf den Namen im Terminbuch oder im Menü “Kunden”). Ihr könnt über das Stiftsymbol ganz oben in der Kundenkartei bei “kein Hinweis” einen Hinweis hinzufügen. Hier lassen sich auch nicht benötigte Hinweise wieder löschen.
Da wirklich jeder Hinweis automatisch in den Kommentaren historisiert wird, müsst ihr euch keine Sorge machen, falls ihr mal einen Hinweis löscht.