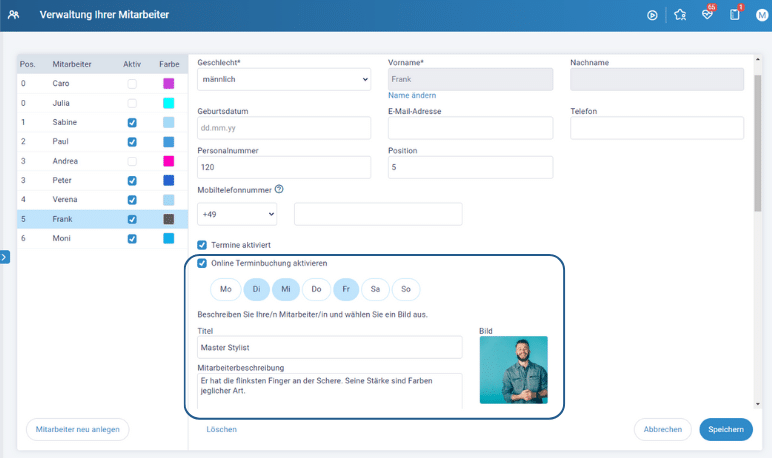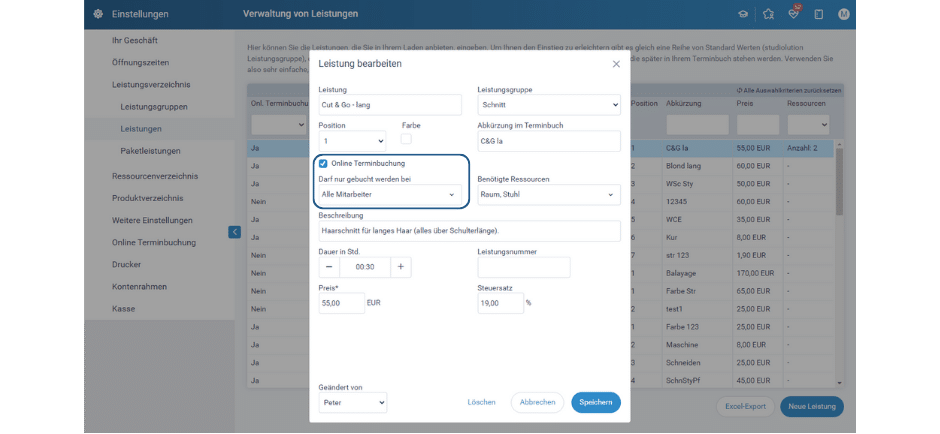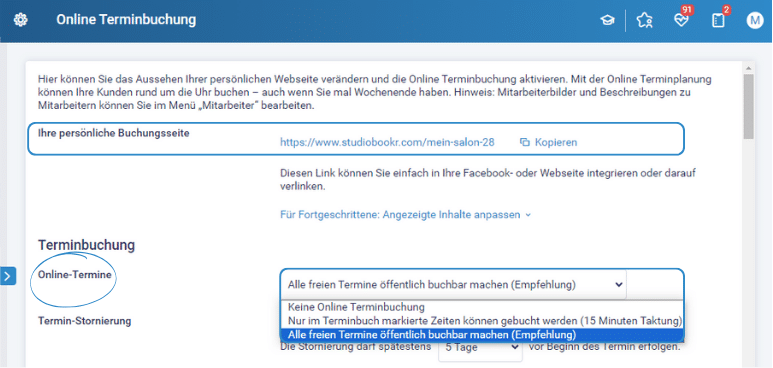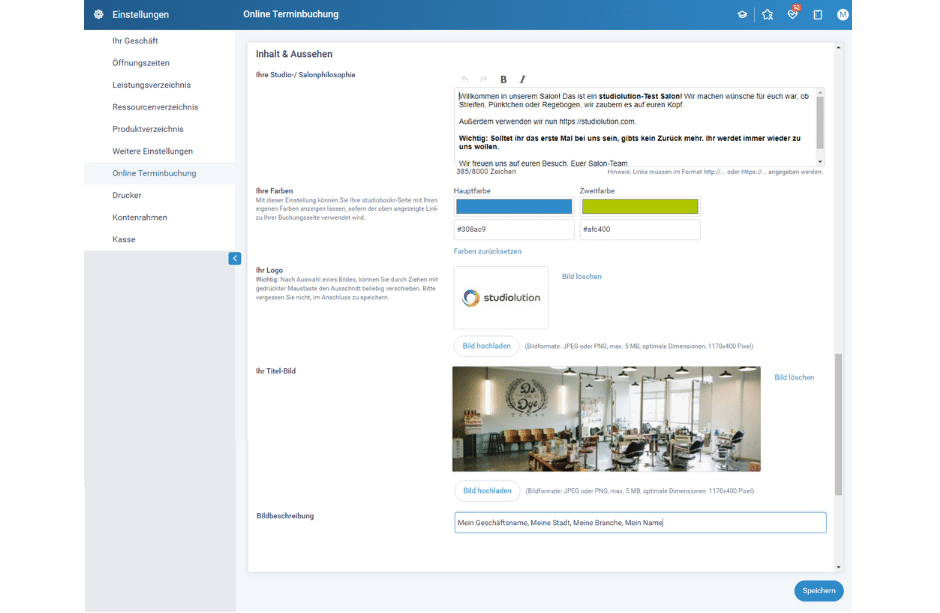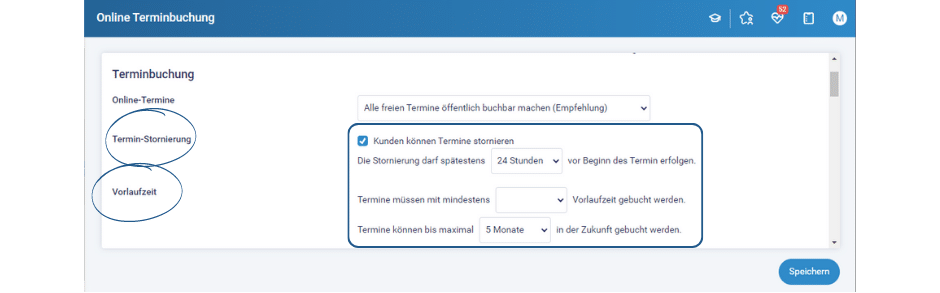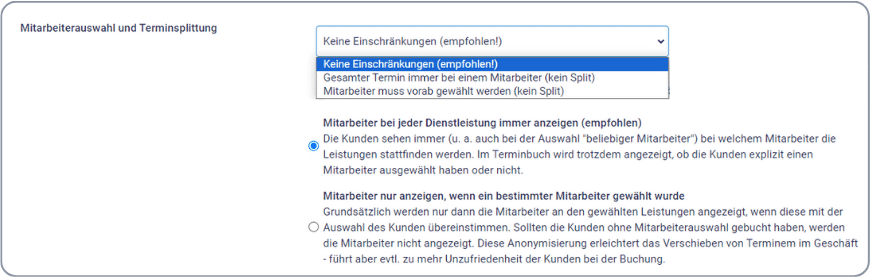Online Terminbuchungsseite
Mit studiolution können eure Kund:innen selbst Termine buchen über unsere Online Buchungsplattform studiobookr. Über euren individuellen Online Buchungslink landen die Termine direkt in eurem Terminbuch.
Vorteile der Online Terminbuchung:
- Zusätzlicher Service für Kund:innen (rund um die Uhr buchen).
- Weniger Aufwand im Geschäft (Anfragen am Wochenende fallen weg, da Kund:innen selber buchen).
- Aufgeräumte Kundenkartei, da die Kund:innen sich quasi selbst eintragen mit Handynummer, E-Mail-Adresse, Vorname, Nachname und Geschlecht.
- Moderner Internetauftritt.
Den Link zur persönlichen Buchungsseite findet ihr unter „Einstellung“ > „Online Terminbuchung“.
Unser Tipp: Ihr könnt eure Online Buchungsseite über eine „Termin buchen“-Button auf eurer Webseite und über Instagram sowie Facebook vermarkten. Schaut euch am besten unsere Anleitungen dazu an: Instagram I Facebook.
1. Mitarbeiterbilder und Beschreibung einfügen
Im Bereich „Mitarbeiter“ > „Mitarbeiterverwaltung“ könnt ihr eure Mitarbeiter:innen für die Online Terminbuchung freigeben, beschreiben und Mitarbeiterbilder hochladen. Ihr könnt auch pro Mitarbeiter:in Wochentage freigeben bzw. einzelne Tage deaktivieren.
Tipp: Verwendet einheitliche Bilder, das sorgt für ein stimmiges Gesamtbild!
PS: Mit der Maus könnt ihr das Bild verschieben, um den richtigen Ausschnitt zu finden. Mit dem Mausrad kann der Ausschnitt vergrößert und verkleinert werden. Ihr wollt den Nachnamen eurer Mitarbeiter:innen nicht online haben? Dann spart das Feld für den Nachnamen einfach aus.
2. Leistungen für die Online Terminbuchung freigeben und beschreiben
Leistungen können im Bereich „Einstellungen“ > „Leistungsverzeichnis“ oder „Paketleistungen“ angelegt werden. Dort könnt ihr die Leistung auch beschreiben, damit eure Kund:innen besser verstehen, was sich hinter der Leistung verbirgt.
So geht’s:
- Neue Leistung anlegen (oder auf eine bestehende klicken).
- Haken bei Online Terminbuchung setzen.
- Auswählen, bei wem aus eurem Team die Leistung gebucht werden kann.
- Dauer und Beschreibung ausfüllen und auf speichern klicken.
Übrigens – der Beschreibungstext wird unterhalb der Leistungsbezeichnung auf der Online Buchungsseite angezeigt.
3. Aussehen und Inhalt eurer Buchungsseite personalisieren
Im Bereich „Einstellungen“ > „Online Terminbuchung“ kann die Online Terminbuchung aktiviert werden. Wählt unter dem Punkt “Online Termine” am besten die Option “Alle freien Termine öffentlich buchbar machen” aus.
PS: Alternativ steht euch die Option „Nur im Terminbuch markierte Zeiten können gebucht werden (15 Minuten Taktung)“ zur Verfügung, damit müsst ihr im Terminbuch die freizugebenen Zeiten markieren. Wir empfehlen euch die Beschränkung über einen richtig eingestellten Dienstplan zu pflegen, denn das Freigeben der einzelnen Zeiten ist ziemlich aufwendig.
Unter “Inhalt & Aussehen” lässt sich der Look der persönlichen Buchungsseite individuell anpassen. Neben der Salonphilosophie, können die Farben für die studiobookr-Seite und Logo sowie Titelbild hochgeladen werden. Wir empfehlen für die Titelbild-Größe 1170 x 400 Pixel.
Tipp: Bei der Beschreibung des Geschäfts (Salonphilosophie) sollte man sich etwas Zeit nehmen und einen schönen Text schreiben, der das Geschäft gut beschreibt. Das hilft nicht nur den Kund:innen, sondern sorgt auch dafür, dass die Seite leicht bei Google gefunden wird. Ihr könnt auch Fettungen und kursive Texte nutzen zum Hervorheben von Textstellen. Emojis gehen übrigens auch.😉 Außerdem könnt ihr Links einfügen. Nutzt dafür den kompletten Link inklusive http://… oder https://….
4. Weitere Einstellungen optional
Ihr könnt unter „Terminbuchung“ optional auch die Termin-Stornierung und die Vorlaufzeiten einstellen, wenn ihr möchtet:
- Terminstornierung: Legt fest wie viele Stunden / Tage vorher ein Termin storniert werden kann über eine Stornierungslink in der E-Mail-Bestätigung eurer Kund:innen. Setzt dafür vorab den Haken bei „Kunden können Termine stornieren“. Ihr habt dann die Wahl zwischen: 2 Std., 12 Std., 24 Std., 2 Tage, 3 Tage, 4 Tage und 5 Tage.
- Vorlaufzeit: Hier stehen euch 2 Einstellungsmöglichkeiten zur Verfügung:
- Eine Mindestvorlaufzeit von Terminen: 1 Tag, 2 Tage, 3 Tage, 7 Tage, 2 Wochen oder 1 Monat.
- Eine Maximalvorlaufzeit für die Buchung in der Zukunft: 1 Monat, 2 Monate, 3 Monate, 4 Monate, 5 Monate und 6 Monate.
-
Mitarbeiterauswahl und Terminsplittung: Ihr könnt entscheiden, ob Termine auf mehrere Mitarbeiter:innen aufgeteilt werden sollen oder nicht. Falls ihr wollt, dass die Mitarbeiterauswahl vorab Pflicht ist, gibt es noch die Option „Mitarbeiter muss vorab gewählt werden (kein Split)“. Bei Splitterminen handelt es sich um Termine, die aus verschiedenen Teilleistungen bestehen (z.B. Paketleistung).Unsere Empfehlung: Wählt am besten “keine Einschränkungen”, damit mehr Termine verfügbar sind. Andere Optionen können die Anzahl der verfügbaren Termine enorm verringern.
Zusätzlich habt ihr 2 Optionen für die Anzeige des Mitarbeiternamens: Entweder wird der Name bei jeder Dienstleistung angezeigt oder nur, wenn jemand Bestimmtes ausgewählt wurde.
Hintergrund: Manche Geschäfte lassen den Namen lieber weg, wenn keine bestimmte Person gewählt wurde, da hierdurch der Termin flexibel intern verschoben werden kann. Allerdings haben wir die Erfahrung gemacht, dass Kund:innen gerne wissen möchten, zu wem sie gehen. Es liegt an euch, unsere Empfehlung ist jedoch, den Namen immer anzuzeigen.