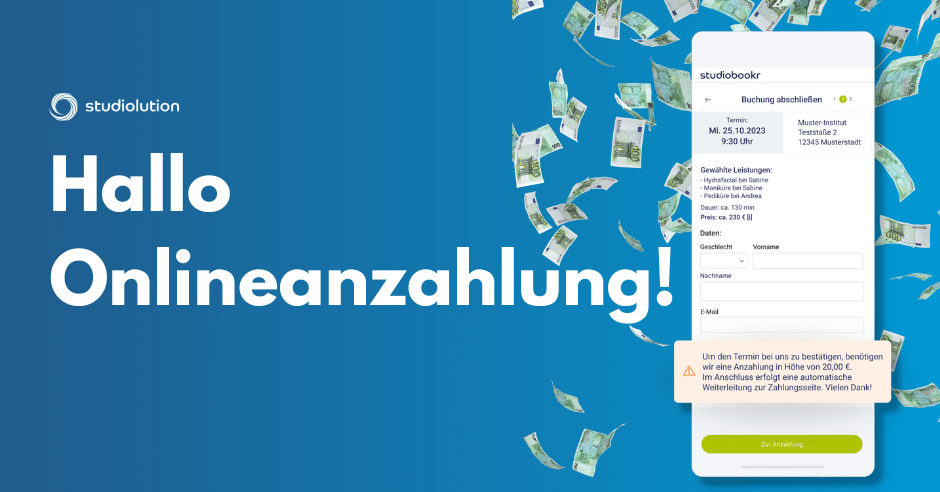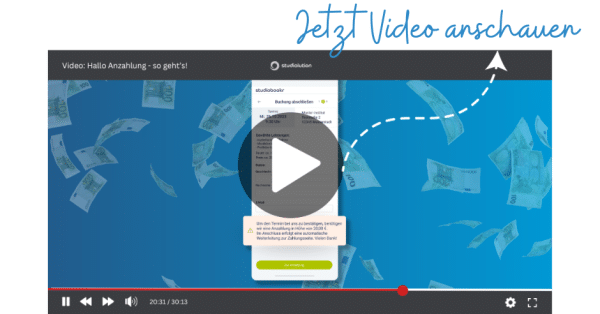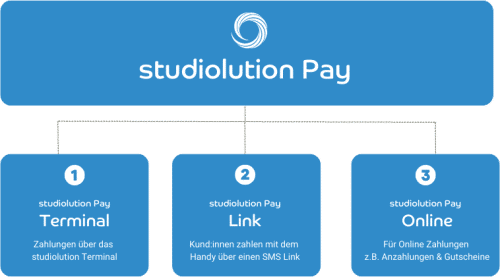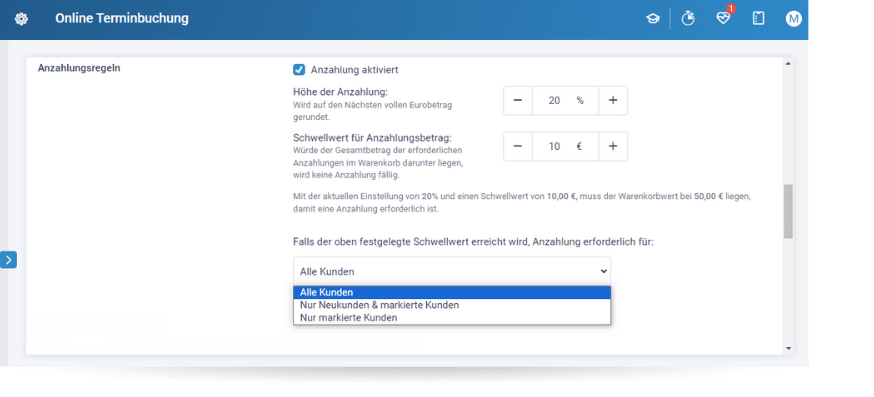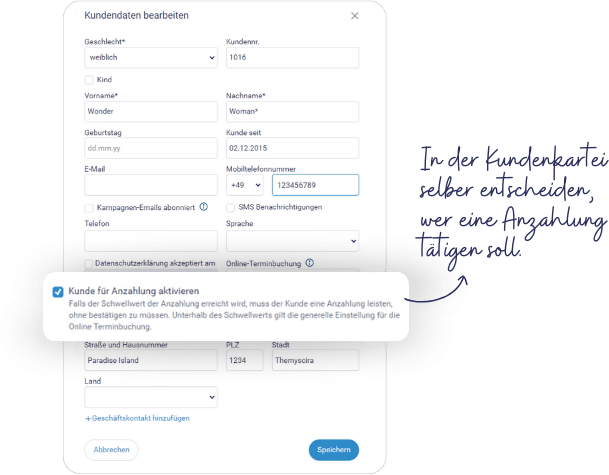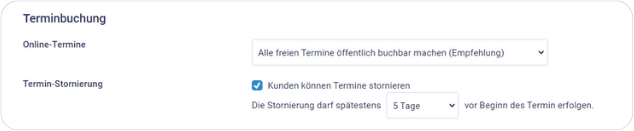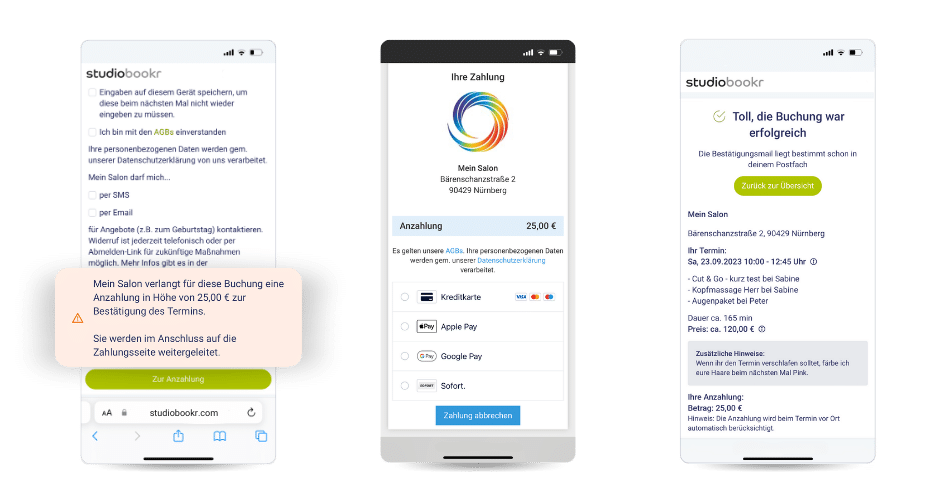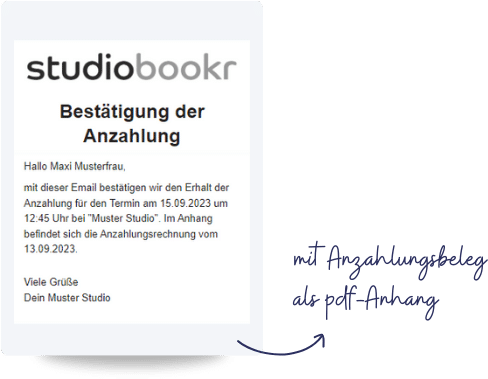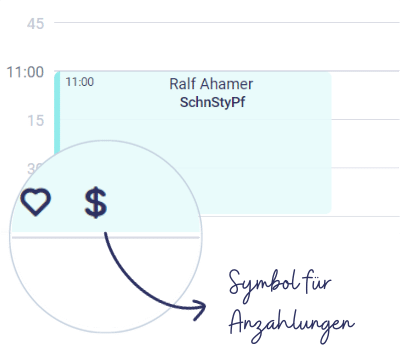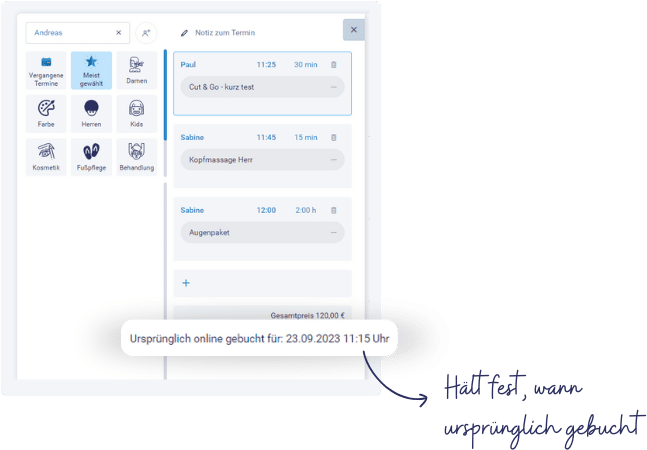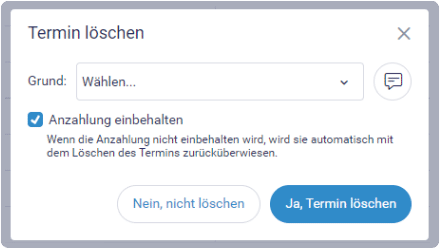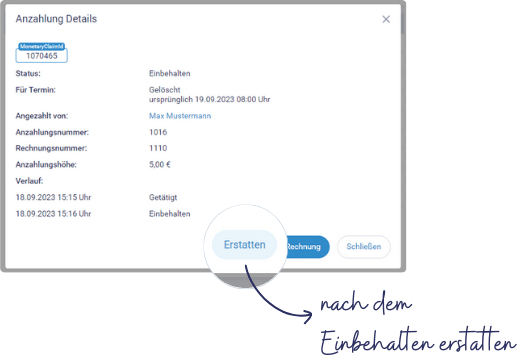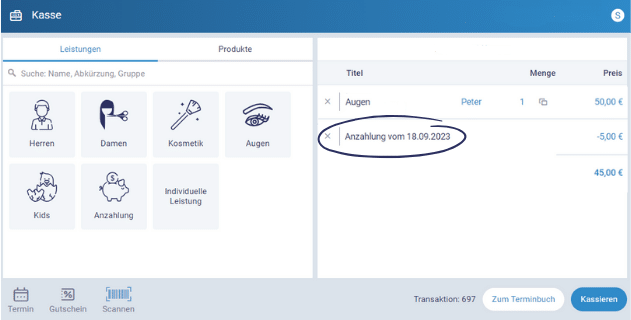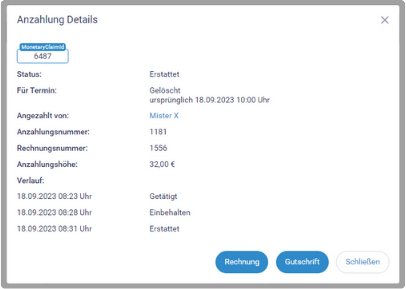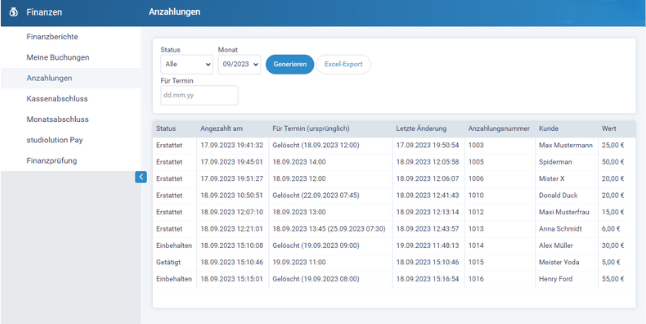Wir freuen uns euch endlich die neue Anzahlungsfunktion präsentieren zu können. Jetzt können eure Kund:innen direkt bei der Online Terminbuchung eine Anzahlung leisten. Ihr könnt selbst festlegen, wie hoch die Anzahlung sein soll und wer sie machen muss.
In den folgenden Abschnitten zeigen wir euch, wie die Anzahlung funktioniert und welche Bereiche damit zusammenhängen:
- studiolution Pay-Registrierung
- Aktivierung der Anzahlung
- Anzahlungen aus Sicht eurer Kund:innen
- Anzahlungen im Terminbuch
- Anzahlungen in der Kasse
- Übersicht über alle Anzahlungen
- Monatsabschluss
Wichtig: Die Voraussetzung für die Nutzung der Anzahlungsfunktion ist die Nutzung der Kasse (Paket Uschi & Klaus), die Online Terminbuchung und die studiolution Pay-Registrierung. Derzeit steht studiolution Pay nur Geschäften in Deutschland zur Verfügung. Die Anzahlungsfunktion kann nur im neuen Terminbuch verwendet werden.
Falls ihr nicht gerne lest, könnt ihr euch auch unser Trainingsvideo dazu anschauen:
1. studiolution Pay-Registrierung
Damit eure Kund:innen auch anzahlen können, benötigt ihr studiolution Pay. Wenn ihr das schon habt, könnt ihr direkt zu Schritt 2 springen.
Die Registrierung für studiolution Pay ist eine “normale” Bankregistrierung, welche die Banken machen müssen, da es sich um Zahlungsverkehr handelt. Das Ganze ist kostenlos und unverbindlich und meistens in 10 min erledigt. studiolution Pay besteht übrigens aus 3 Komponenten, die ihr entweder alle oder auch nur ausgewählt nutzen könnt. Beispielsweise müsst ihr nicht unser Terminal haben, um die Online Anzahlung zu nutzen.
Für die Anzahlung (= studiolution Pay Online) bezahlen eure Kund:innen direkt während der Online Terminbuchung und können aus 5 möglichen Zahlungsarten auswählen: Sofort Überweisung, Mastercard, VISA, Apple Pay oder Google Pay. Die Kosten belaufen sich auf nur 1,29 % + 9 Cent pro Buchung. Die Auszahlung erfolgt in dem Intervall, welches ihr eingestellt habt – von täglich bis nur einmal pro Monat – je nach eigenem Gusto.
Schritt 1 (falls ihr das nicht schon habt): studiolution Pay Registrierung.
PS: Hier findet ihr unseren Anti-Stolperfallen-Guide für eine holperfreie Registrierung.
2. Aktivierung der Anzahlung
studiolution Pay-Registrierung erledigt? Dann geht’s weiter mit Schritt 2:
Schritt 2: Anzahlungsregeln unter „Einstellungen“ > „Online Terminbuchung“
Ihr habt insgesamt 4 Einstellungsmöglichkeiten:
- Höhe der Anzahlung: Legt fest, wie viel % des Wertes der gebuchten Leistungen angezahlt werden müssen.
Unser Tipp: Wir empfehlen euch ca. 20 % zu nutzen. Das macht es – im Ernstfall – nicht unverhältnismäßig die Anzahlung gegen eine Ausfallgebühr gegenzurechnen.
- Schwellwert: Um zu vermeiden, dass winzige Beträge angezahlt werden müssen, könnt ihr einen zusätzlichen Schwellwert in € festlegen. Erst, wenn dieser Wert überschritten wird, ist eine Anzahlung fällig.
Unser Tipp: Wir empfehlen, einen Betrag von mehr als 15 € – 20 € nutzen, damit nur aufwendige Behandlungen zu einer Anzahlung führen.
- Festlegen, wer anzahlen muss: Hier stehen euch 3 Optionen zur Verfügung: „Alle Kunden“, „Nur Neukunden & markierte Kunden“, „Nur markierte Kunden“.
Mit der Option „markierten Kunden“ könnt ihr bestimmte Personen in der Kundenkartei auswählen. Diese müssen dann immer eine Anzahlung leisten, wenn die Anzahlungsregelung greift.
- Termin-Stornierung-Zeitraum: Diese Einstellung ist zwar nicht neu, spielt aber eine Rolle, wenn es um das Einbehalten der Anzahlung im Falle einer Stornierung geht. Sollten Kund:innen ihren Termin selber mit angemessener Vorlaufzeit stornieren, wird der Anzahlungsbetrag automatisch wieder zurücküberwiesen. Ist ja auch klar, oder? 😉 Sollten eure Kund:innen aber zu spät – also bereits außerhalb eurer Stornofrist – beispielsweise per Telefon stornieren, dann könnt ihr im Geschäft entscheiden, wie ihr mit der Anzahlung umgehen möchtet: z.B. könnt ihr den Betrag einbehalten oder rückerstatten.
Das war’s auch schon, mit diesen Einstellungen seid ihr schon startklar.
3. Anzahlungen aus Sicht eurer Kund:innen
Sobald ihr alles aktiviert und eingestellt habt, läuft die Anzahlung für eure Kund:innen folgendermaßen ab:
Sollten eure Anzahlungsregeln greifen, werden eure Kund:innen während der Terminbuchung (während der Dateneingabe) darauf hingewiesen, dass eine Anzahlung notwendig ist. Im nächsten Schritt werden sie auf die Zahlungsseite weitergeleitet und nach Erfolg der Anzahlung wird der Termin bestätigt.
Hinweis: Sollte der Betrag für die Anzahlung 100 € übersteigen, wird automatisch die Adresse der Kund:innen abgefragt. Das wird wahrscheinlich selten der Fall sein.
Eure Kund:innen bekommen dann zusätzlich zur Buchungsbestätigung eine weitere E-Mail mit der Anzahlungsrechnung zur Bestätigung.
Hinweis bei Buchung von Neukund:innen mit Anzahlung: Neukund:innen müssen bei der ersten Buchung per E-Mail oder SMS nochmal bestätigen. Dieser Schritt fällt bei getätigter Anzahlung weg. Dann gilt die Anzahlung als Bestätigung für den Termin.
4. Anzahlungen im Terminbuch
Bei erfolgreicher Buchung mit Anzahlung erhält der Termin in eurem Terminbuch ein kleines Dollar-Symbol. Wenn ihr den Termin öffnet, könnt ihr auch einsehen, wie hoch die Anzahlung für den Termin war und von wem diese gemacht wurde.
Hinweis: Termine mit einer Anzahlung können nicht mit einem anderen Termin zusammengeführt werden.
Was passiert, wenn ich einen Termin mit Anzahlung verschiebe?
Solltet ihr den Termin verschieben, bleibt die Anzahlung an dem Termin bestehen. Im Termin wird allerdings festgehalten, wann der Termin ursprünglich gebucht wurde. Übrigens: Solltet ihr im Termin die Kund:in entfernen, hält der Termin auch weiterhin fest, von wem die Anzahlung ursprünglich gemacht wurde.
Was passiert mit der Anzahlung, wenn ich den Termin lösche?
Das hängt von eurer Stornofrist ab:
- Termin ist noch weit weg (=innerhalb der Stornomöglichkeit): In diesem Fall wird beim Löschen des Termins, die Anzahlung automatisch zurücküberwiesen. Gleiches gilt, wenn eure Kund:innen selber stornieren
- Termin ist schon sehr nahe (=außerhalb der Stornomöglichkeit): In diesem Fall könnt ihr beim Löschen entscheiden, ob ihr die Anzahlung einbehalten möchtet oder an eure Kund:innen zurückerstatten möchtet.
Was ist, wenn ich eine Anzahlung einbehalte und diese dann doch auszahlen möchte nach dem Löschen des Termins?
Grundsätzlich gilt, dass ihr jede einbehaltene Anzahlung auch wieder an eure Kund:innen zurückerstatten könnt. Solltet ihr also vor lauter Emotion den Anzahlungsbetrag einbehalten haben, könnt ihr diesen ganz einfach zurückerstatten – oder noch besser: Einfach den Termin um ein paar Tage verschieben 😉
Jedenfalls könnt ihr unter “Finanzen” > “Anzahlungen” die jeweilige Anzahlung wählen und über den Button “Erstatten” zurückgehen lassen. Der Betrag wird automatisch zurücküberwiesen. Außerdem bekommen eure Kund:innen gleichzeitig eine Gutschrift per E-Mail.
Wie kann ich eine Anzahlung “offline” machen – ohne Online Terminbuchung?
Diese Art der Anzahlung unterscheidet sich von der Online Anzahlung, da sie nicht an einen online gebuchten Termin gebunden ist. Es ist und war schon immer möglich, eine “offline” Anzahlung anzunehmen. Die einfachste Methode besteht darin, einen Gutschein über den Anzahlungsbetrag abzukassieren und ihn dann beim nächsten Termin in der Kasse einzulösen.
5. Anzahlungen in der Kasse
Die Anzahlung wird als eigener Posten direkt mit der Gesamtsumme verrechnet und auch auf dem Beleg ausgewiesen. Die Anzahlung lässt sich auch entfernen und wieder hinzufügen. Solltet ihr die Anzahlung beim Kassieren löschen, wird der Betrag automatisch zurücküberwiesen.
Hinweis: Sollte durch Änderungen der Leistungen in der Kasse der Anzahlungsbetrag plötzlich höher sein, als der Gesamtbetrag, dann wird die Anzahlung automatisch raus genommen und nicht berücksichtigt. Eure Kund:innen müssen in diesem Fall den Rechnungsbetrag voll bezahlen und die Anzahlung wird automatisch vom System zurücküberwiesen. Dieser Fall wird wahrscheinlich äußerst selten vorkommen.
6. Übersicht über alle Anzahlungen
Für die Anzahlung haben wir einen eigenen Bericht erstellt. Ihr findet diesen unter “Finanzen” > “Anzahlungen”.
Per Klick auf eine Anzahlung kommt ihr zu der Detailseite. Neben Infos zu Status, Termin, Höhe usw., findet ihr auch den gesamten Verlauf der Anzahlung.
Eine Anzahlung kann folgenden Status haben:
- Getätigt: Die Anzahlung wurde bei der Online Terminbuchung geleistet.
- Verrechnet: Die Anzahlung wurde beim Kassieren des Termins verrechnet.
- Einbehalten: Die Anzahlung bzw. Ausfallgebühr wurde einbehalten beim Löschen eines Termins, z.B. wegen No-Show.
- Erstattet: Die Anzahlung wurde erstattet mit einer automatischen Rücküberweisung.
Auf dieser Detailseite könnt ihr neben den Informationen zum Status der Anzahlung auch Rückerstattungen veranlassen, Rechnungen oder Gutschriften nochmals ausdrucken oder an eure Kund:innen schicken.
Hinweis: Infos zu Gebühren von studiolution Pay Zahlungen findet ihr – wie gewohnt – unter “Finanzen” > “studiolution Pay”.
7. Monatsabschluss
Die Anzahlungen sind natürlich auch im Monatsabschluss bzw. Steuerberaterexport enthalten. Je nach Status der Anzahlung werden entsprechende Buchungszeilen ergänzt.
Info: Im Kassenabschluss werden die getätigten Anzahlungen nicht gesondert aufgeführt, da sie als E-Commerce Zahlungen auf einer anderen Plattform stattfinden und damit nichts mit eurer Kasse zu tun haben. Teil der Kasse sind sie nur, wenn sie bei der Bezahlung einer Dienstleitung verrechnet werden, im Kassiervorgang.