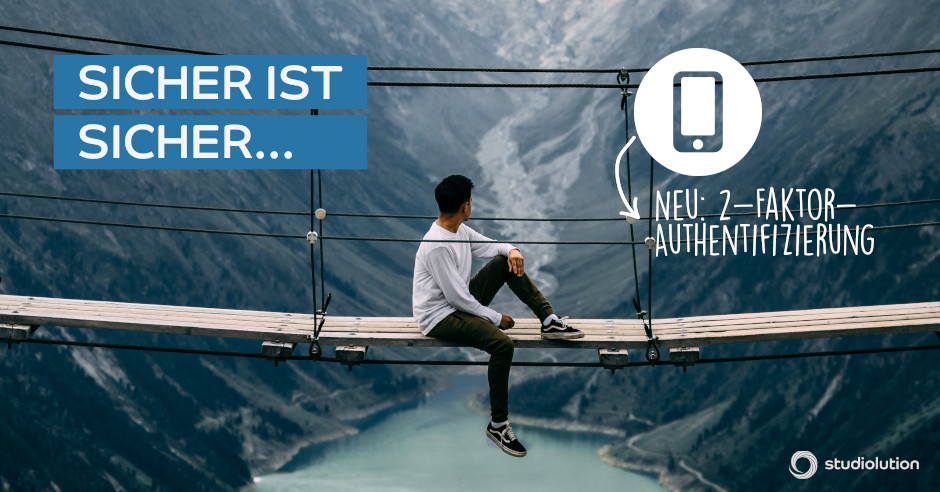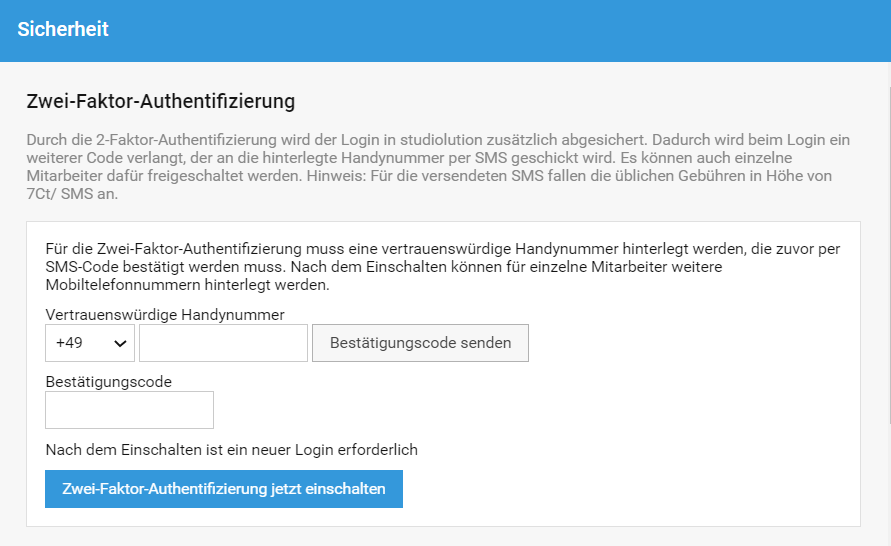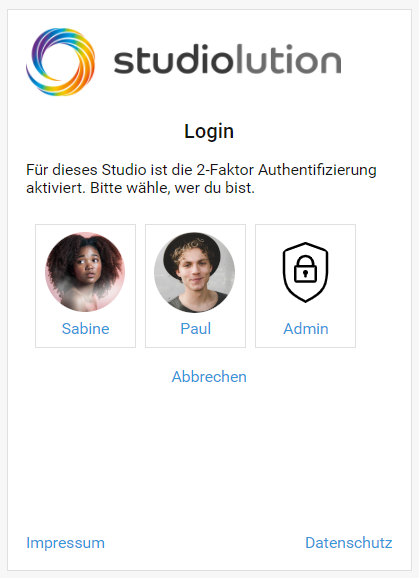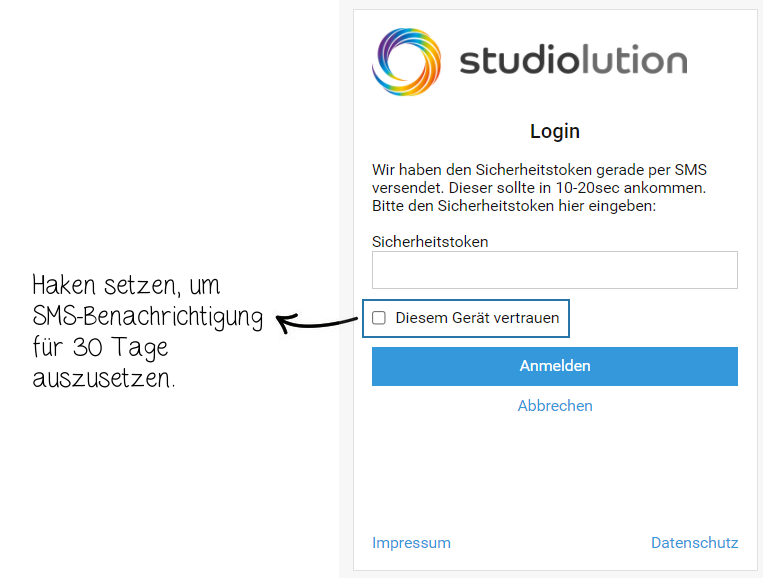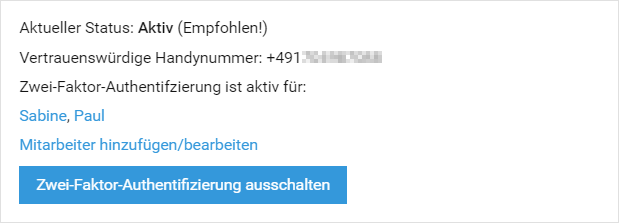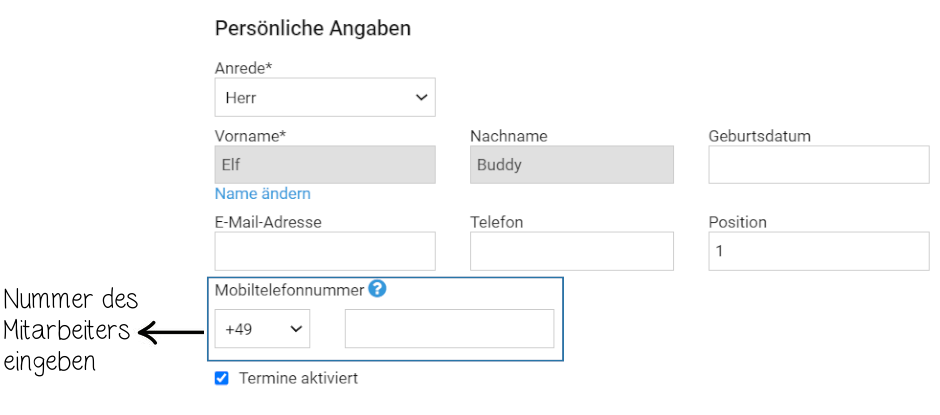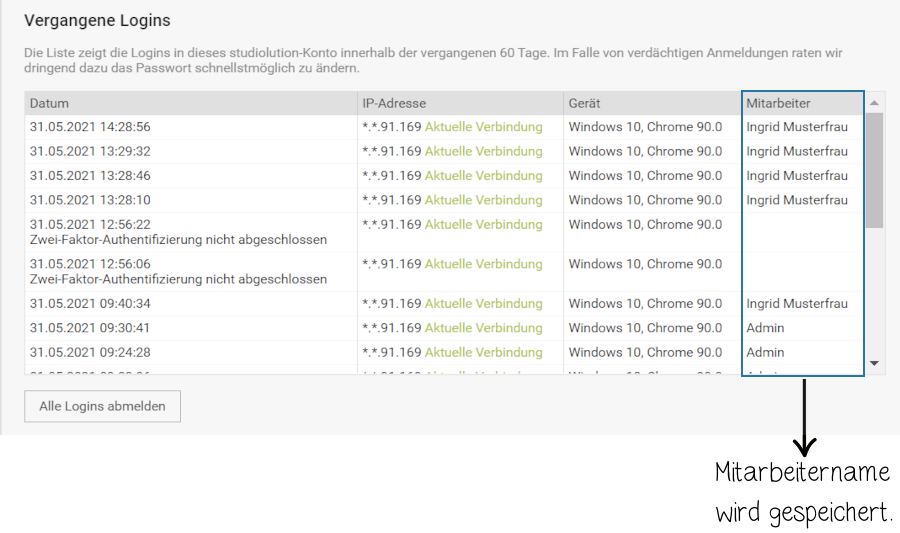Wie versprochen kommt hier der zweite Teil unseres Updates für mehr Sicherheit beim Login: Die 2-Faktor Authentifizierung!
Ihr könnt euch das vorstellen, wie einen extra Haustürschlüssel für studiolution. Und das Beste: Ihr könnt jedem Mitarbeiter/in einen eigenen geben – wenn ihr wollt. Damit kommen nur noch die Personen in studiolution rein, die auch dürfen. Zusätzlich werden alle Logins gespeichert und man kann im Falle eines Falles genau sehen, wer sich wann von wo eingeloggt hat.
Wir empfehlen euch dringend, die 2-Faktor Authentifizierung zu aktivieren, da sie euch Schutz und Kontrolle bringt. Außerdem dämmt ihr Missbrauch und Datenpannen ein, die ganz schön teuer werden können.
1) 2-Faktor-Authentifizierung einrichten
Voraussetzung für die Nutzung ist ein aktiver SMS-Versand. Sollte dieser noch nicht aktiv sein, könnt ihr das unter “Einstellungen” > “Weitere Einstellungen” oben über das Setzen des Hakens bei SMS Versand “Aktivieren” machen. Nummer oder Salonnamen eintragen und weiter geht’s.
Wichtig: Solltet ihr erstmalig die SMS-Funktion aktivieren, wird automatisch die Terminerinnerungs-SMS aktiviert. Diese könnt ihr im Anschluss unter “Marketing” > “Trigger-SMS” einfach wieder ausschalten, wenn ihr diese nicht möchtet.
Hinweis: Man kann dem “Gerät vertrauen” klicken nach der ersten SMS um 30 Tage lang keine mehr eingeben zu müssen. Das spart Kosten und die Sicherheit leidet kein bisschen (dazu weiter unten mehr).
Unter “Einstellungen” > “Ihr Geschäft” > “Sicherheit” könnt ihr die 2-Faktor-Authentifizierung aktivieren. Gebt eine vertrauenswürdige Handynummer ein, über welche ihr den Bestätigungscode per SMS erhalten wollt. Klickt auf “Bestätigungscode senden” und gibt anschließend den Code ein, den ihr kurze Zeit später per SMS erhaltet.
Das System loggt euch anschließend automatisch aus. Haltet euer Handy bereit, denn nun müsst ihr euch mit dem Bestätigungscode aus der SMS einloggen.
2) Login mit Bestätigungscode per SMS
Bei einem Login müsst ihr nach der Eingabe eures bisherigen Passworts auswählen, wer ihr seid. Damit löst ihr die SMS-Benachrichtigung, das sogenannte „Sicherheitstoken“, für die im System hinterlegte Mobilfunknummer aus. Gebt anschließend den Code aus der SMS ein und schon seid ihr drin. Für die SMS fallen die üblichen SMS-Gebühren an.
Ihr habt die Wahl bei „Diesem Gerät vertrauen“ den Haken zu setzen, damit ist die Bestätigung per SMS-Code erst in 30 Tagen wieder nötig. Ihr müsst also nicht bei jedem Login einen SMS-Code anfordern – das spart die Kosten für die SMS.
3) Mitarbeiter für 2 Faktor-Authentifizierung freischalten
Natürlich könnt ihr auch eure Mitarbeiter freischalten. Damit können auch sie sich einloggen, wenn ihr nicht vor Ort seid. Geht in “Einstellungen” > “Ihr Geschäft” > “Sicherheit” > “Mitarbeiter hinzufügen/bearbeiten” oder geht direkt in “Mitarbeiter” > “Mitarbeiterverwaltung” und öffnet die Mitarbeiterkartei durch das Klicken auf den Mitarbeiternamen.
Nun könnt ihr in den persönlichen Angaben eine Mobiltelefonnummer eingeben, um auch sie für die Authentifizierung hinzuzufügen.
Übrigens: Jeder Login wird mit dem Namen in den vergangenen Logins festgehalten. In “Einstellungen” > “Ihr Geschäft” > “Sicherheit” könnt ihr die Logins der letzten 60 Tage einsehen. Ihr seht also genau, wann, wer sich von welchem Gerät in euren Account einloggt.
Mehr Infos über unser Update Teil I sowie unsere Checkliste für ein sicheres Passwort gibt es hier.
Ihr könnt mit der 2-Faktor-Authentifizierung die Sicherheit beim Login enorm steigern und auch die Logins im System viel besser überwachen. Wenn ihr wissen wollt, was wir noch unternehmen, um die Sicherheit eurer Daten zu garantieren, könnt ihr euch hier unseren Artikel zum Thema Cyber Security anschauen.