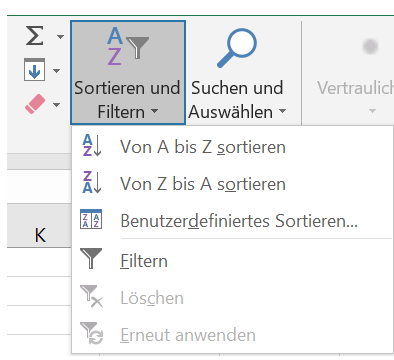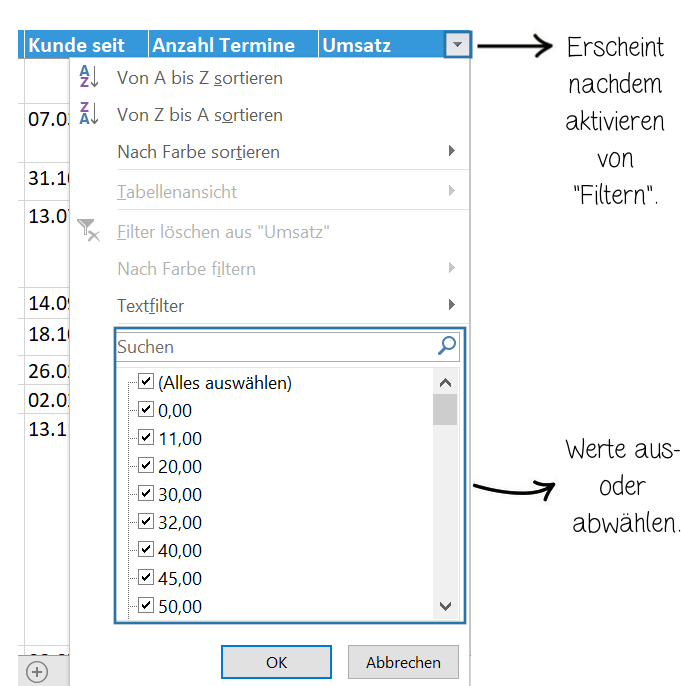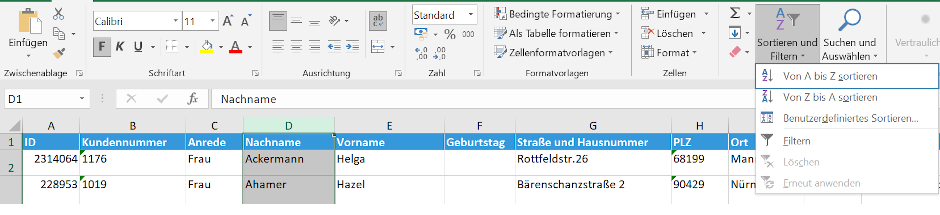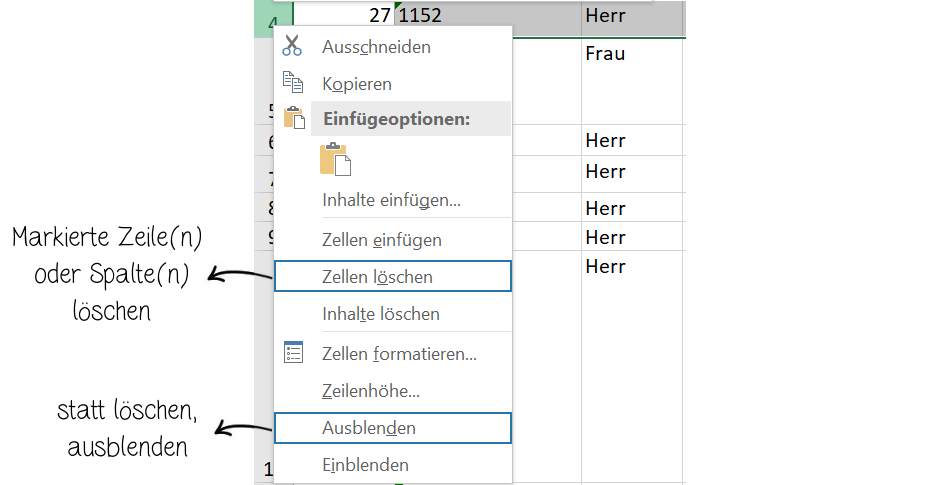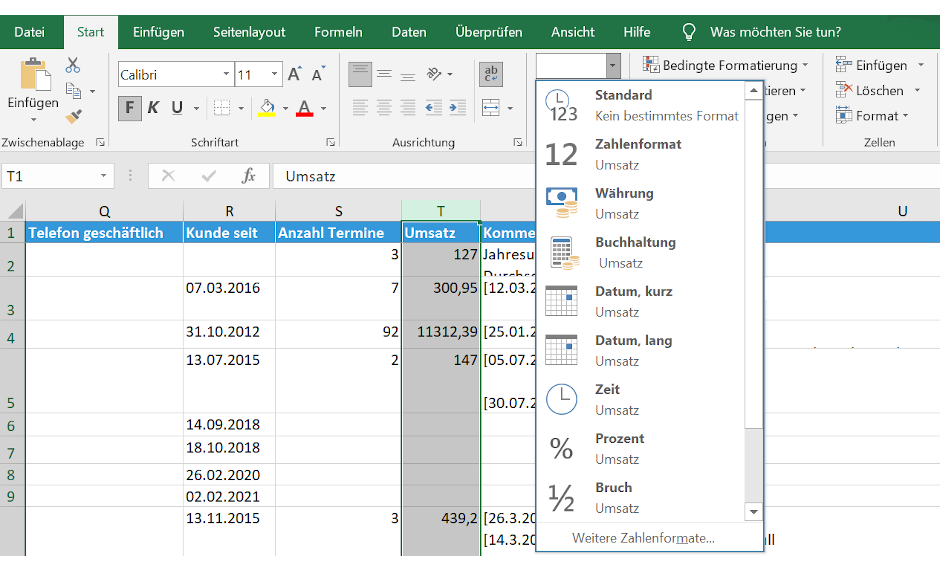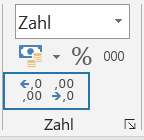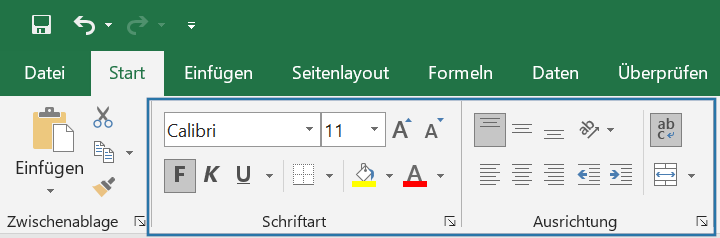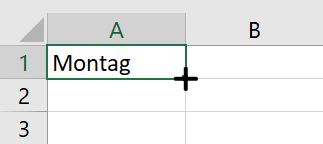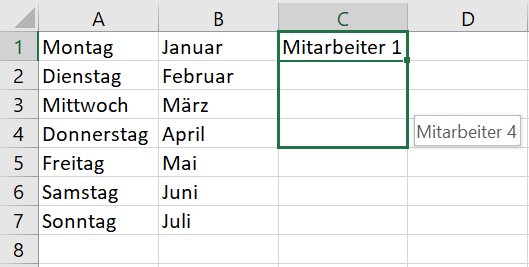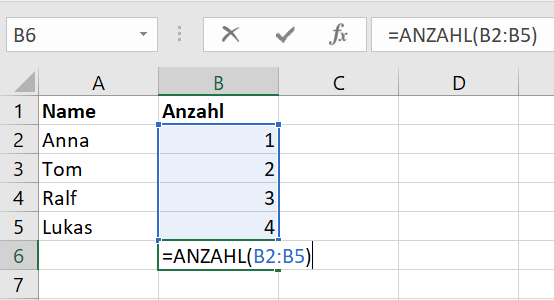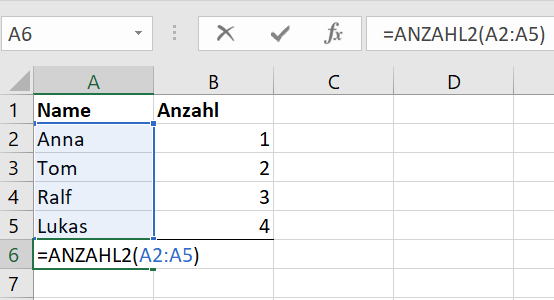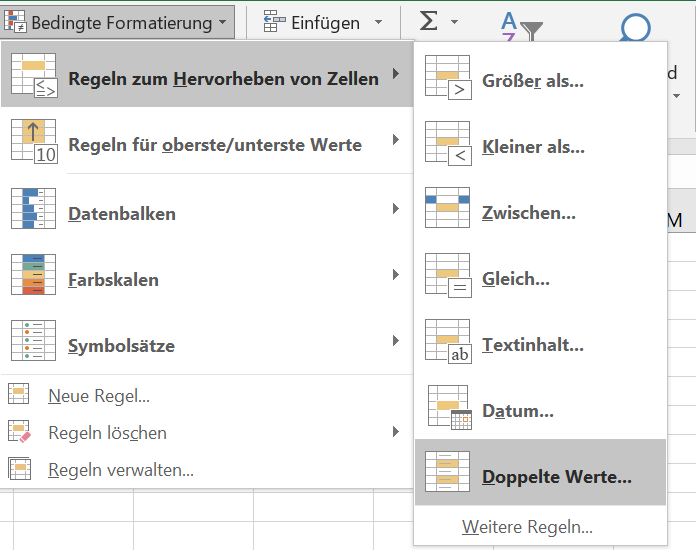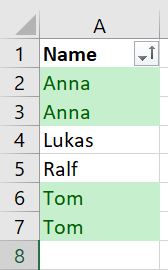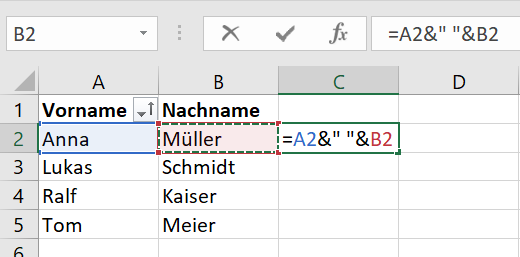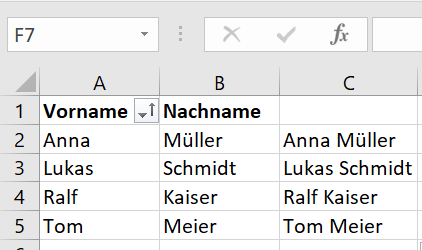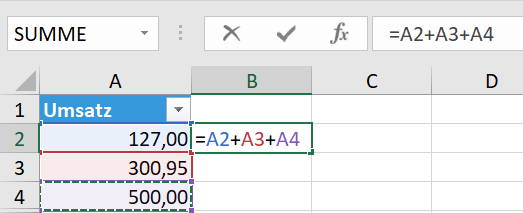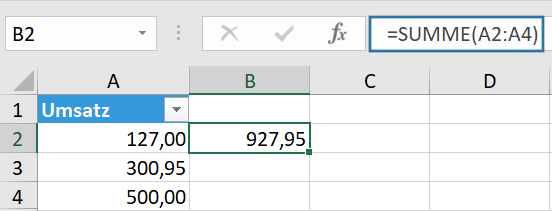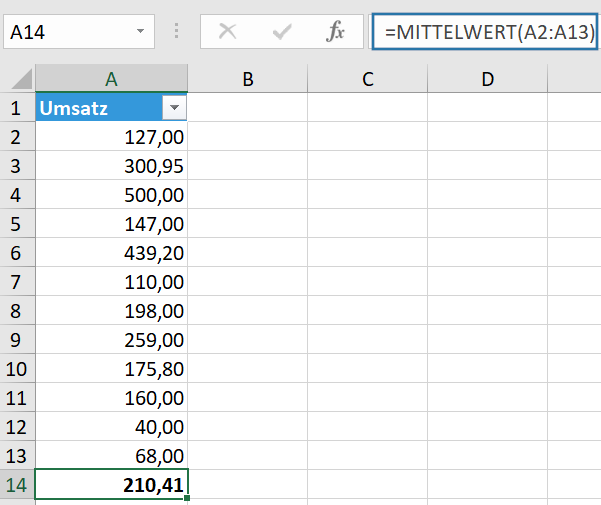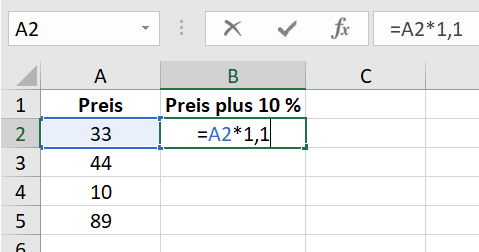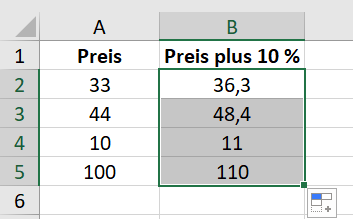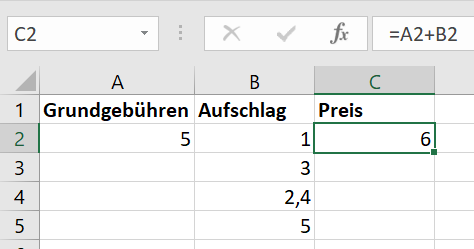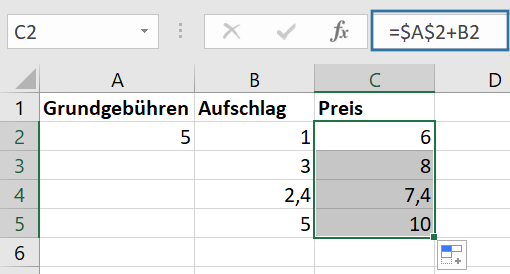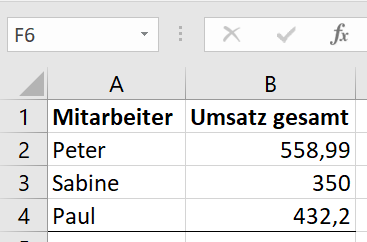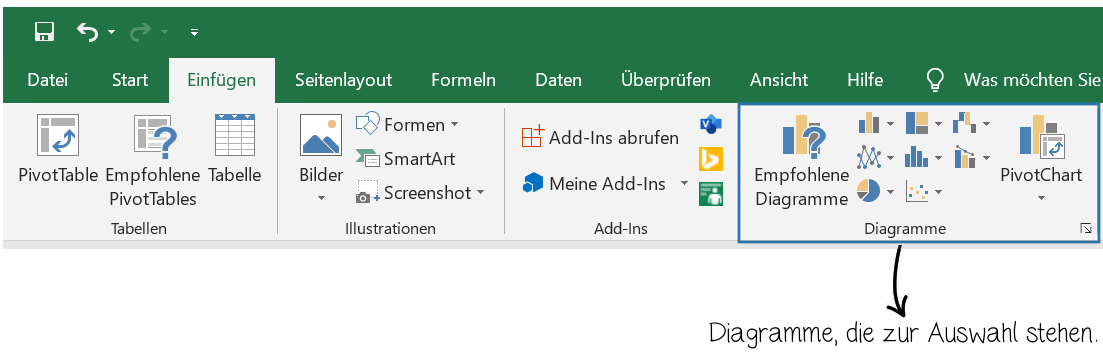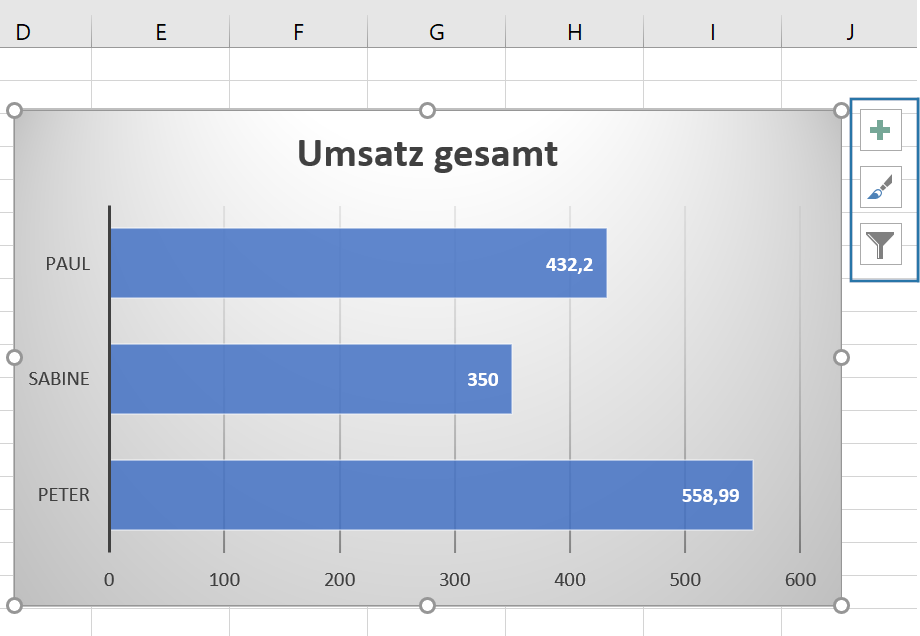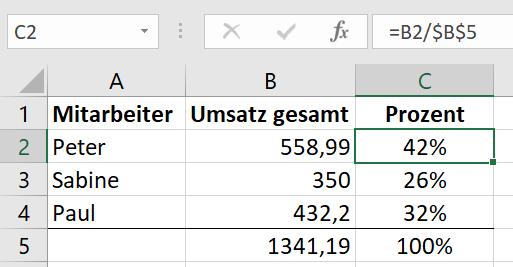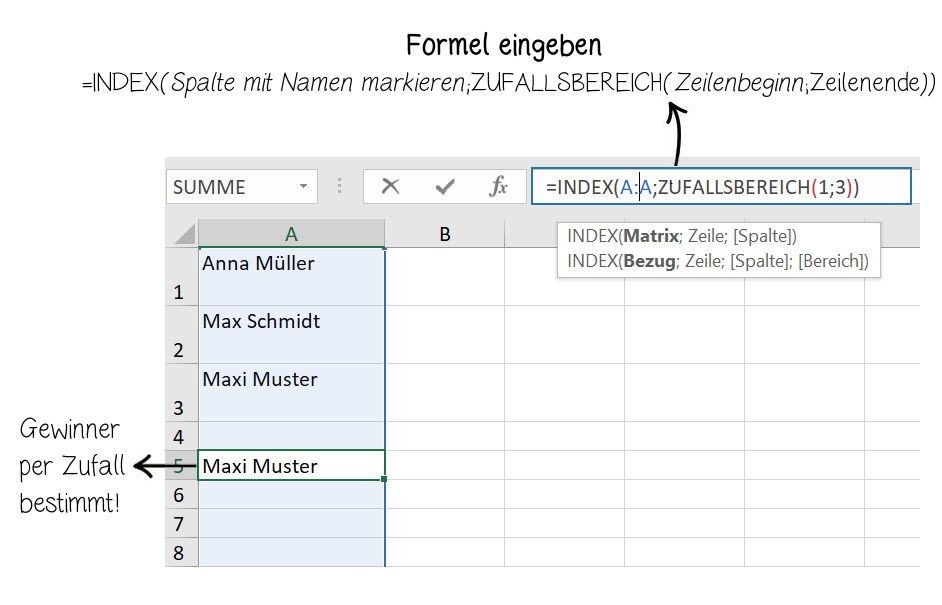Mit Excel könnt ihr in Tabellen Daten, insbesondere Zahlen sammeln und auswerten. Einfach gesagt: Excel ist das Tool für Tabellenkalkulationen. Wir möchten euch 10 Excel Grundlagen für Anfänger vorstellen, die echt praktisch im Alltag sein können:
1. Sortieren & filtern
Markiert eine Spalte, indem ihr die Maus nach oben bewegt auf den Großbuchstaben, den ihr über der Spalte findet. Nun erscheint ein kleiner Pfeil, klickt um die gesamte Spalte zu markieren. Um den Spalteninhalt anschließend zu sortieren (alphabetisch oder nach Größe), müsst im Menü “Start” > “Sortieren und Filtern” wählen und könnt dann die Filteroptionen bestimmen:
Excel ist dabei schlau und bezieht die erste Zeile nicht mit ein, denn das ist eure Kopfzeile mit der Bezeichnung der Spalte. Excel gibt euch außerdem automatisch die richtigen Optionen vor:
- Bei Zahlen: Nach Größe sortieren, auf- oder absteigend.
- Bei Buchstaben: Von A bis Z oder von Z bis A sortieren.
Das Sortieren kann man dann als Basis verwenden, um danach weiter zu filtern. Markiert wieder die gesamte Spalte, wählt erneut “Sortieren und Filtern” und dieses mal “Filtern”. Es erscheint in der ersten Zeile eurer Spalte ein kleiner Pfeil nach unten. Wenn ihr den Pfeil anklickt, seht ihr eure Filter- und Sortieroptionen. Ihr könnt nun gewisse Werte aus- oder abwählen. Das Tabellenblatt passt sich dahingehend an, gelöscht wird dabei nichts. Somit lassen sich Sachen, die ihr nicht braucht ausblenden. Ihr könnt zum Beispiel auch leere Spalten löschen, in dem ihr sie auswählt, löscht und wieder zu euer normalen Ansicht zurückkehrt durch “(Alle auswählen)”.
Beispiele für die Anwendung in studiolution:
Ihr könnt das verwenden, um eure Kundenkartei alphabetisch ordnen zu lassen. Einfach in “Kunden” einen Excel Export machen. Wählt die Spalte mit dem Nachnamen aus und lässt sie alphabetisch (von A bis Z) ordnen . Gleiches könnt ihr für den Umsatz machen, um eure umsatzstärksten herauszubekommen. Die Spalte mit Umsatz markieren und nach Größe absteigend sortieren lassen.
Ihr könnt euch im Business Analyzer einen Bericht ziehen, in den Umsätzen nach Kunden und Zahlungsart enthalten sind. Euch interessieren aber nur die Überweiser, denn der Bericht soll zum Abgleich der Zahlungseingänge verwendet werden? Kein Problem mit Excel. Markiert die Spalte mit den Zahlungsarten und filtern nach “Überweisung”. Damit habt ihr alle Überweisungen auf einem Blick.
2. Löschen & ausblenden
Falls ihr eine Zeile oder Spalte in Excel löschen möchtet, müsst ihr diese markieren – geht auf die Großbuchstaben oben oder Zahlen am Rand und anschließend auf die Rechtstaste auf der Maus und auf Spalte bzw. Zeile löschen. Damit könnt ihr die Daten, die ihr für eure Auswertung nicht braucht einfach entfernen.
Alternativ könnt ihr ganze Spalten und Zeilen ausblenden und später wieder einblenden. Damit sind die Daten nicht gelöscht, sondern nur nicht sichtbar.
3. Formatieren
Ihr könnt Zahlenreihen formatieren als Datum, Prozent, Bruch, Währung (Euro) usw. Wählt dafür die Zahlenreihe aus und geht auf “Start” > “Zahlen” und wählt eure gewünschte Formatierung:
Ihr könnt bei Zahlen auch festlegen, wie viele Nachkommastellen ihr sehen möchtet. Das geht wieder im Bereich “Zahl”:
Ihr könnt eure Inhalte mit den gängigen Textformatierungen, wie Fettungen, Schriftgrößen, Farben, Ausrichtung etc. formatieren. Unter “Schriftarten” und “Ausrichtung” findet ihr alles, was ihr dazu braucht:
4. Reihen automatisch vervollständigen
Excel erkennt eine Reihe automatisch (Wochentage, Monate, Tage, Zahlenreihen usw.) und kann sie für euch automatisch vervollständigen. Wenn ihr beispielsweise Montag in ein Feld tippt, könnt ihr das die anderen Wochentage für die ganze Spalte vervollständigen lassen. Klickt im Feld unten rechts auf das schwarze Plus und zieht die Reihe beliebig lang nach unten.
Excel vervollständigt euch die Wochentage automatisch. Gleiches gilt bei der Eingabe von Monaten oder Zahlenreihen. Excel ist sogar so schlau, dass es auch von euch selbst definierte Reihen vervollständigt, wie die Kombination aus Mitarbeiter und Zahl in unserem Beispiel unten:
5. Zählen
Ihr könnt Excel die Anzahl eurer Felder zählen lassen, z.B. die Anzahl an stornierter Termine, Anzahl an Kunden oder eure Anzahl an Überweisungen in einem Monat. Diese Formel kann echt praktisch sein und ist gar nicht schwer. Ihr müsst nur darauf achten, ob ihr Text- oder Zahlenfelder zählt, denn die Formeln unterscheiden sich minimal voneinander:
Zählen von Zahlenfeldern
Bei Felder, die Zahlen enthalten, müsst ihr folgende Formel verwenden: =ANZAHL(“Felder markieren, die gezählt werden sollen“) und Enter. Wenn ihr die Felder markiert, klickt ihr einfach in das erste Feld und zieht es nach unten bis zum letzten. Excel setzt zwischen dem ersten und dem letzten Feld einen Doppelpunkt. Das steht für den Bereich, der gewählt wurde. In unserem Beispiel unten wäre das der blaue Bereich B2:B5. Das Ergebnis wäre mit der Formel 4:
Zählen von Inhalten mit Text
Beim Zählen von Textfeldern benutzt man fast die gleiche Formel, man muss hinter Anzahl eine Ergänzung mit einer 2 einfügen. Die Formel ist also: =ANZAHL2(“Felder markieren, die gezählt werden sollen“) und Enter. Auch hier ist das Ergebnis 4, denn wir zählen wieder 4 Felder:
6. Dubletten markieren
Ihr möchtet doppelte Inhalte markieren? Auch das ist mit Excel ein Kinderspiel. Markiert eure gewünschte Spalte. Unter “Start” > “Formatvorlagen” > “Bedingte Formatierung” findet ihr unter “Regeln zum Hervorheben von Zellen” > “Doppelte Werte”. Nachdem ihr diese Formatvorlage angewendet habt, werden alle Text- und Zahlenwerte, die doppelt vorliegen markiert:
Beispiel für die Anwendung in studiolution:
Wir haben öfters die Frage bekommen, wie man einfach Dubletten in der Kundenkartei identifizieren kann. Diese Funktion ist dafür richtig klasse. Ihr könnt euch die Kundendaten alternativ auch alphabetisch sortieren lassen, damit landen die Dubletten auch untereinander. Wenn ihr beides mit einander kombiniert, wird es ziemlich eindeutig. Das seht ihr auch in unserem Beispiel unten:
7. Texte aus mehreren Spalten in eine zusammenfügen
Ihr könnt in Excel den Inhalt aus zwei oder mehreren Feldern in ein Feld zusammenfügen lassen über eine Formel. Das kann besonders praktisch sein, wenn man beispielsweise den Vor- und Nachnamen der Kunden zusammenfügen möchten oder andere Daten, die über mehrere Spalten zerstreut sind.
Verwendet diese Formel: =“Feld 1 wählen”&” “&“Feld 2 wählen” und auf Enter:
Um die Formel für die anderen Zeilen zu übernehmen, müsst ihr im Feld unten rechts auf das schwarze Plus klicken und den Bereich bis nach unten verlängern und dann habt ihr das Ergebnis:
Hinweis: In unserem Beispiel haben wir in der Formel zwischen ” ” ein Leerzeichen, ihr könnt natürlich auch ein Komma ein & usw. dazwischensetzen, die Formel kann nach eurem Wunsch angepasst werden.
8. Weitere einfache Formeln
Eine Formel muss in einem leeren Feld mit einen =-Zeichen eingeführt werden. Wir haben euch schon oben ein paar Tricks gezeigt und möchten auf weitere einfache Formeln eingehen. Excel ist im Grunde, wie ein Taschenrechner, der Rechnungen für euch übernimmt:
Summen bilden
Um Werte zu addieren, müsst ihr nach dem = die Felder auswählen, die addiert werden sollen und dazwischen ein + setzen. Nachdem ihr Enter drückt, wird automatisch das Ergebnis angezeigt. Excel wandelt die gewählten Spalten automatisch in die Buchstaben-Zahlen-Kombination um, für die das gewählte Feld steht.
Man kann statt sich jeden Wert einzeln zusammen zu klicken, auch eine Summenformel verwenden, für eine gesamte Spalte oder Zeile: =Summe(“Bereich markieren, aus dem eine Summe gebildet werden soll”) und auf Enter.
Durchschnitte berechnen
Um den Durchschnitt aus verschiedenen Zahlen, wie z.B. Umsätze zu bilden könnt ihr eine Mittelwertformel verwenden:
=MITTELWERT(“Bereich mit den einzelnen Werten markieren”) und Enter:
Prozentrechnung
Für die Prozentrechnung muss man in Excel multiplizieren. Dafür wird in Excel das Zeichen * verwendet. Bei Prozent ist dabei folgendes zu beachten:
- 1 entspricht 100 %
- größer als 1 über 100 % (z.B. 1,2 sind 120 %)
- kleiner als 1 unter 100 % (z.B. 0,2 sind 20 %)
Der Wert x kann also jede Zahl zwischen 0 bis unendlich annehmen, je nachdem welchen Prozentsatz ihr für eure Rechnung braucht.
Ihr müsst also die Formel benutzen: =“Wählt das Feld für die Prozentrechnung”*x und Enter:
Wenn ihr die Formel für die anderen Felder übernehmen wollt, wie immer unten recht klicken und die Auswahl über das schwarze Plus auf den gesamten Bereich übernehmen und schon seht ihr das:
Wert festsetzen für eine Formel
Manchmal möchte man, dass bei einer Formel immer das gleiche Feld für die Rechnung verwendet wird. Man möchte also die Reihe nicht vorsetzen, wie im Beispiel unten. Es soll immer zu den gleichen Grundgebühren ein Aufschlag draufgerechnet werden, für die gesamte Spalte:
Dafür gibt es einen einfachen Trick. Setzt um das A innerhalb der Formel $A$2 und schon klappt es, wenn ihr die Formel für alle Werte übernehmt:
9. Diagramme auf Basis von Zahlen erstellen
Excel kann aus beliebigen Zahlen Diagramme erstellen, die ihr farblich und inhaltlich anpassen könnt. Wir nehmen uns die Mitarbeiterumsätze zur Hand, um das zu demonstrieren. Wir haben in der einen Spalte den Namen des Mitarbeiters und in der anderen den Umsatz:
Um ein Diagramm zu erzeugen, markieren wir die diese Felder und gehen in “Einfügen” auf “Diagramme”. Hier könnt ihr euch ein beliebiges Diagramm auswählen. Unter empfohlenen Diagrammen gibt euch Excel Vorschläge, welche Diagramme für eine Zahlen empfohlen werden für die Darstellung:
Das ist das Diagramm für unser Beispiel oben. Natürlich könnt ihr es einfach kopieren und in Word einfügen. Außerdem könnt ihr das Diagramm weiter bearbeiten (Farben, Beschriftungen, Design), wenn ihr darauf klickt und die Symbole rechts daneben wählt:
Unser Tipp für die Anwendung in studiolution:
Ihr könnt euch in “Finanzen” > “Finanzberichte” entweder den “Leistungsumsatz” oder “Umsätze pro Mitarbeiter” ausgeben, exportieren und aus den Zahlen ein Diagramm machen. Es ist interessant zu sehen, wie viel Prozent an Umsatz bestimmte Leistungen oder Mitarbeiter machen. Um die Prozente zu bekommen, müsst ihr einfach den Umsatz des Mitarbeiters durch den Gesamtumsatz teilen oder ohne Rechnen: ihr geht in die Einstellungen des Diagramms. In einem Kreis-Diagramm kann man für die Darstellung auch Prozent auswählen:
10. Zufallsergebnis auslosen
Ihr könnt euch in Excel über eine Funktion ein Zufallslos bestimmen lassen. Das kann richtig praktisch sein, wenn man bei einem Gewinnspiel einen Zufallsgewinner auslosen möchte. Diese Formel braucht ihr dafür:
=INDEX(“Spalte mit den Namen markieren”;ZUFALLSBEREICH(Zeilenbeginn;Zeilenende))
Tippt die Funktion in eine leere Spalte, dann auf Enter und schon bestimmt euch Excel ein zufälliges Los aus den gewählten Feldern.